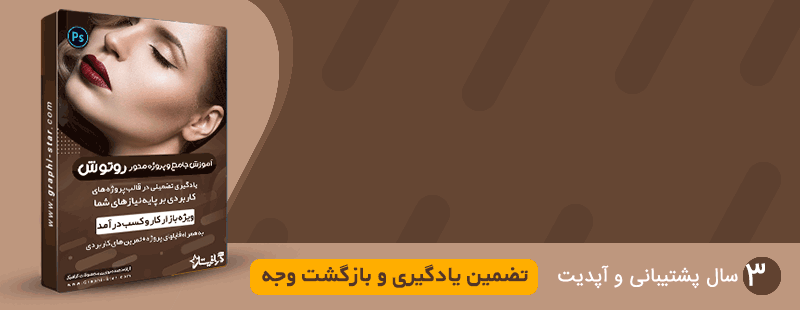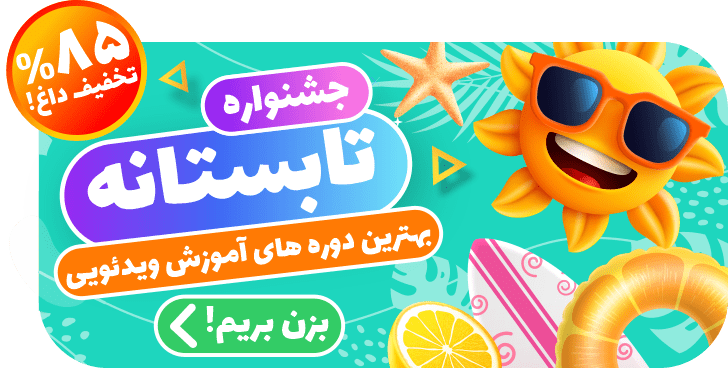آنچه خواهید خواند:
منظور از روتوش عکس ویرایش و محو کردن قسمتهای نامناسب در عکس میباشد. چنانچه روتوش موجب بهتر و طبیعیتر شدن یک تصویر شود و نه مصنوعی و غیر طبیعی شدن آن، میتوان گفت که آن روتوش با کیفیت میباشد. از روتوش بیشتر در عکاسی پرتره استفاده میشود.
اکثریت مشتریها قادرند به آسانی بین یک روتوش طبیعی و غیرطبیعی تفاوت قائل شوند، بنابراین هر چقدر آموزش روتوش عکس در فتوشاپ طبیعی و واقعیتر باشد یک امتیاز مثبت برای شما به حساب میآید و موجب رضایت بیشتر مشتری و در نتیجه افزایش تعداد مشتری شما میشود.
روتوش عکس در فتوشاپ
معمولاً نام روتوش و نرمافزار فتوشاپ در کنار هم آورده میشوند. از آنجایی که نرمافزار فتوشاپ تمام ابزارها و امکانات لازم جهت ویرایش عکس را دارا میباشد افراد متخصص در کار روتوش عکس از این برنامه جهت انجام کارهای خود استفاده میکنند. قابلیت استفاده از ابزارهای نرم افزار فتوشاپ جهت روتوش متعدد میباشد، تا جایی که با استفاده از آن میتوان روتوش یک عکس بیکیفیت را انجام داد. چنانچه از ابزارهای این نرمافزار به صورت تخصصی و حرفهای استفاده شود میتوان یک روتوش کاملاً طبیعی و حرفهای بر روی تصاویر انجام داد که موجب شگفت زده شدن سایر افراد میگردد.
۷ ترفند مورد استفاده کاربران برای روتوش عکس پرتره
هدف ما از این آموزشها این است که ۷ ترفند روتوش را به شما آموزش دهیم تا به کمک آنها توانایی زیباتر کردن صورت و پوست و سایر قسمتها را داشته باشید.
۱- تکنیک نرم کردن پوست
در شروع کار برای همراهی با ما جهت انجام تغییرات فایلهایی که نام برده شده است را تهیه نمایید. ما قصد داریم با آموزش چند ترفند سریع برای انجام تغییرات کلی و کاربردی شما را از روتوشی که باعث صرف ساعتها زمان جهت از بین بردن نقصهای صورت و نرم کردن آن میکنید رها سازیم.

باید توجه کنید که در تمیز کردن صورت، آن را خیلی تار و مصنوعی نکنید. افرادی که از نرمافزارهای Lightroom یا Camera Raw به کار میبرند. از تکنیکهای سریع Adjustment Brush و پایین آوردن Clarity برای نرم کردن پوست استفاده میکنند.
در برنامه Photoshop برای نرم کردن پوست از فیلتر High Pass استفاده میشود. برای این کار باید از یک لایه کپی بگیرید و در ادامه با انتخاب ابزار Filter -> Other -> High Pass مقدار آن را نزدیک به ۹px تنظیم کنید و بر روی ok کلیک کنید. و بعد برای معکوس شدن لایه کلید ترکیبی Ctrl + I را بزنید. جهت ایجاد ماسک مشکی روی لایه، باید دکمه Alt و سپس Add Layer Mask انتخاب کنید.
در نهایت باید حالت Blend Mode لایه روی Overlay تنظیم کنید و با استفاده از ابزار Brush، روی پوست رنگ سفید بکشید تا پوست نرم شده و طبیعی به نظر برسد و همچنین برای کاهش تاثیر افکت روی پوست Opacity لایه جدید کم کنید.
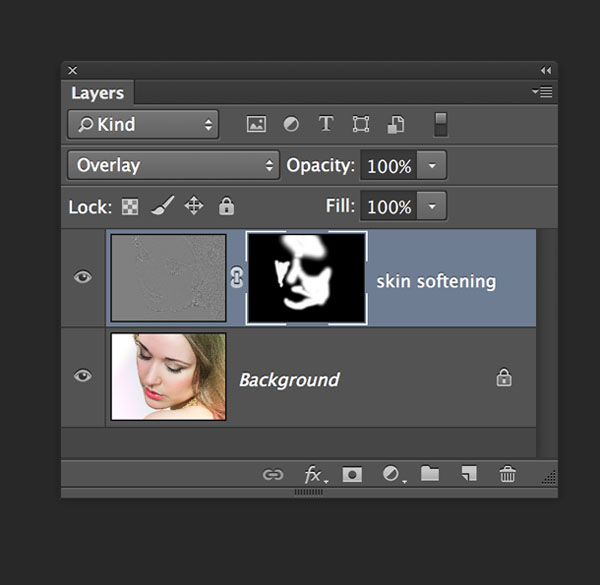
۲- لکهها و جوشهای صورت را بردارید.
۴ ابزار کلیدی جهت محو کردن لکه، جوش و چین و چروک صورت عبارتند از: Spot Healing Brush، Healing Brush، Patch و Clone Stamp.
برای محو لکههایی که اطرافشان سفید است از ابزار Spot Healing Brush استفاده میشود.
ابزار Healing Brush و Spot Healing Brush شبیه هم هستند اما در Healing Brush باید با فشردن دکمه Alt انتخاب قسمت تمیز صورت از آن قسمت الگو گرفت. برای محو لکههای غیرطبیعی و علائم ایجاد شده روی صورت باید ابزار Patch را به کار ببرید تا بتوان با انتخاب یک منطقه صورت، داخل آن را پاکسازی کنید.
چنانچه تصمیم به استفاده از ابزار Clone Stamp دارید باید با فشردن دکمه Alt و انتخاب یک قسمت، از آن قسمت الگو بگیرید. باید توجه داشته باشید این ابزار نباید Opacity بالا تنظیم کنید به این خاطر که کاربرد این ابزار جهت کپی از یک قسمت و اجرای آن دقیقاً به همان شیوه در یک قسمت دیگر است. بنابراین Opacity را روی ۲۰ درصد تنظیم کنید. این ابزار برای محو جزئیات صورت مناسب نیست و تنها برای نرم کردن قسمت خاصی از پوست به کار میرود.

۳- به چشمها جلوه بیشتری بدهید.
کانون توجه پرترهها چشم میباشد، لذا بهتر است که جلوهی چشمان را بیشتر کنیم. برای این منظور از ابزار Adjustment Brush در نرم افزارLightroom یا Adobe Camera Raw (کاربران سری CC میتوانند فیلتر Camera Raw را به کار ببرند) استفاده کنید. با اجرای این ابزار به سرعت چشمان انتخاب شده و شما قادرید که تغییرات مورد نیاز را روی آن اعمال کنید . برای این کار انتخاب عنبیه و افزایش Exposure ، Saturation و Clarity کافی است.
با کمی تیره کردن مردمک و گوشههای عنبیه چشم و سفید کردن سفیدی چشم و گوشههای آن میتوانید تغییرات بیشتری روی چشم اعمال کنید.

۴- شکل دادن صورت
برای شکل دادن به صورت دو روش وجود دارد. اولین راه اینکه با به کارگیری فیلتر Liquify به بخش Filter ->Liquify بروید و در ادامه با انتخاب ابزار Forward Wrap وPuckerپیکسلهای تصویر را تغییر دهید. بدین منظور به کارگیری قلممو بزرگ با لبههای نرم مناسب است. راه دوم کپی گرفتن قسمتهای مشابهی از بدن و پیاده کردن آن در قسمت مدنظر است.
به عنوان نمونه برای محو برجستگی قسمتی از شکم باید از طرف مقابل شکم کپی بگیرید و در آن قسمت اعمال کنید. برای انجام این تغییرات، آن قسمت مورد نظر را Feather 10 پیکسل انتخاب کرده و با استفاده از دکمه ترکیبی Ctrl + J آن قسمت را در لایه جدید کپی کنید در ادامه به بخش Edit -> Transform رفته و لایه را به دلخواه قرینه کنید تا بر طبق قسمت مورد نظرتان شکل بگیرد. با به کارگیری ماسک لایه میتوانید قسمتی از لایه را محو کنیم و یا اطراف قسمت انتخاب شده را نرم کنید.

۵- پوست را بکشید.
برای سرزنده و شاداب نشان دادن پوست میتوانید آن را تغییر رنگ داده یا بکشید. یک روش برای این منظور رنگ کردن پوست است. برای انجام این کار به قسمت HSL در برنامه Lightroom و Adobe Camera Raw بروید و در آنجا گزینه HSL، Luminance انتخاب کنید و در ادامه با به کارگیری ابزار Targeted tool (که با شکل انگشت در قسمت بالا سمت چپ HSL در Lightroomو در بالای قسمت Camera Raw قرار دارد) روی پوست کلیک کنید و برای روشن شدن پوست موس را تنها کمی به سمت بالا بکشید.
۶-وضوح انتخابی
برای انجام این کار باید یک لایه جدید ایجاد کنید و سپس نرم افزار Sharpen را انتخاب کنید و گزینه Sample All Layers در بخش بالا تیک بزنید و در نهایت قلممو را روی قسمت مورد نظر جهت حضور بیشتر بکشید. همچنین برای وضوح بیشتر از فیلتر High Pass و ماسک کردن لایه استفاده کنید ولی در اینجا باید برای شفافیت بیشتر از انتخاب فیلتر High Pass از دکمههای ترکیبی Ctrl + I استفاده نکنید و لایه را قرینه نکنید.
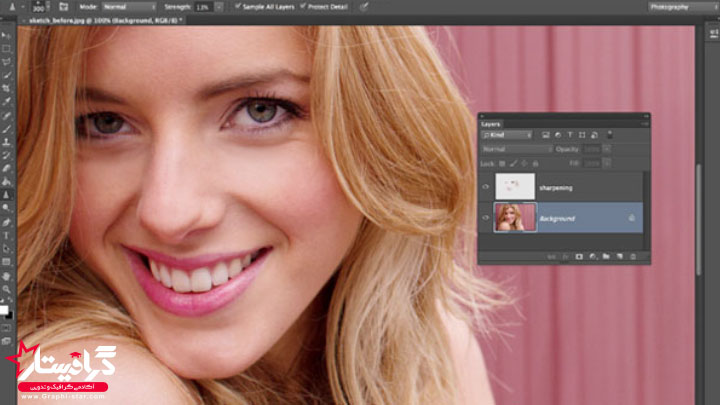
۷- دندانهای زرد را سفید کنید.
برای اینکه بتوانید دندانهای زرد را سفید کنید ابزار ایجاد لایه Hue/Saturation Adjustment را به کار ببرید و بعد ایجاد لایه، رنگ زدن را انتخاب کنید.
در ادامه مقدار Saturation را کاهش دهید و با انتخاب گزینه Master در قسمت رنگها، میزان Lightness را کمی افزایش دهید.
از آنجا که هدف ما فقط انجام تغییرات در دندانها است با فشردن دکمه ترکیبی Ctrl + I ماسک لایه را قرینه کنید (عنی سیاه کردن تمام قسمتهای ماسک).
با انتخاب ابزار Brush و رنگ سفید، آن را روی دندانهای مدل بکشید تا تغییرات فقط روی دندانها اجرا شود.

پیشنهاد یادگیری روتوش:
در حال حاضر در کشور ما، افراد فعال در زمینه عکس و ویرایش به مبحث روتوش کم هستند، چرا که جهت آموزش و یادگیری آن منابع معتبری در دسترسشان نبوده است و بیشتر از طریق تجربه و انجام کار عملی این تکنیک را یاد گرفتهاند و به دیگران نیز آموزش دادهاند. از این رو مار در گرافیستار پکیج آموزشی در زمینه روشها و تکنیکهای روتوش به زبان فارسی تهیه کردهایم. این پکیج آموزشی با توجه به سطح مورد نیاز کاربران در سطح مقدماتی، پیشرفته و حرفهای می باشد تا کاربران جهت افزایش اطلاعات خود از آن استفاده کنند.
 گرافیستار | ارائه دهنده ی جدیدترین و برترین آموزش ها و محصولات گرافیکی
گرافیستار | ارائه دهنده ی جدیدترین و برترین آموزش ها و محصولات گرافیکی