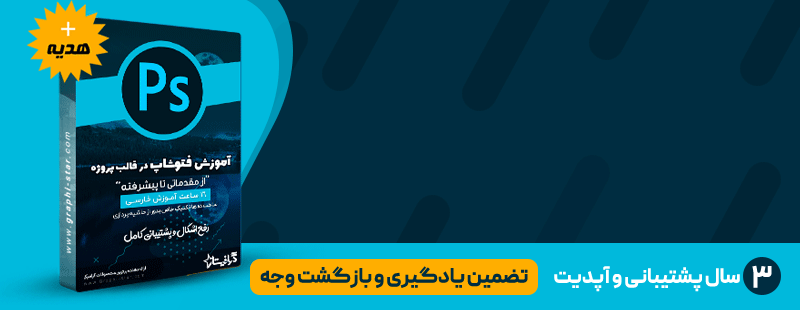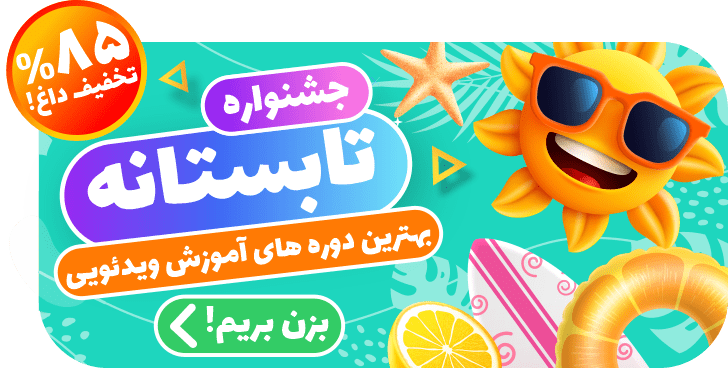چگونه افکت باران را در فتوشاپ ایجاد کنیم؟
آنچه خواهید خواند:
همانطور که می دانید دوره آموزش فتوشاپ رایگان را می توان برای ایجاد افکت های بصری زیبایی مورد استفاده قرار داد و تصویر را بر اساس مفاهیمی که در ذهن هنرمند وجود دارد به شکل های سه بعدی و دو بعدی تبدیل نمود. ویرایشگران ویدئو که در استودیوهای بازی مشغول به کار هستند از فتوشاپ برای بهبود کیفیت عناصر بصری استفاده می کنند و می توانند به راحتی افکت هایی همچون افکت باران را با فتوشاپ ایجاد کنند. برای اینکار کاربر باید با مفاهیم متعددی اشنا باشد و بتواند سایر افکت ها همچون گرد و خاک، دود، برف و غیره را ایجاد کند.
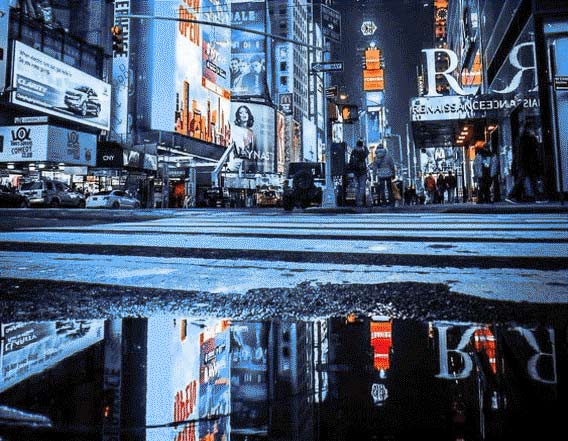
آموزش تصویری ایجاد افکت باران در فتوشاپ
برای ایجاد افکت باران در فتوشاپ بر روی تصویر، انتخاب تصویر از اهمیت بسیار زیادی برخوردار خواهد بود چون ظاهر طبیعی به آن می بخشد. پس باید تصویر را به گونه ای انتخاب کنید که این افکت غیر طبیعی به نظر نرسد. بیایید مراحل مختلف اعمال افکت باران را با هم بررسی کنیم.
گام اول: یک لایه جدید اضافه کنید.
خوب قبل از هر کاری باید نرم افزار فتوشاپ تان را باز کنید و تصویری که می خواهید بر رویش کار کنید را آپلود نمایید.
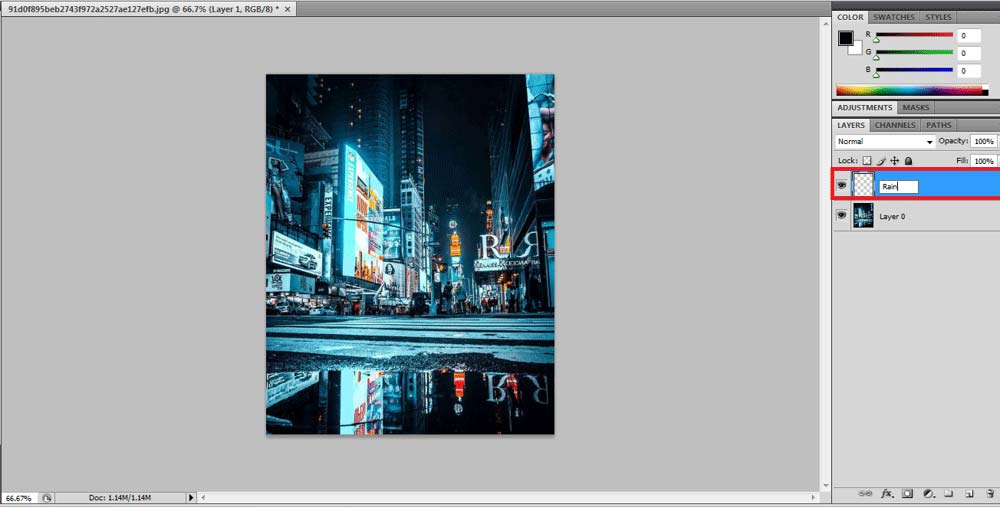
به کمک گزینه موجود در گوشه پایین و سمت راست فتوشاپ یا به کمک کلیدهای میانبر ctrl+shift+N لایه جدیدی ایجاد کنید. بر روی لایه جدید دابل کلیک کنید و نام آن را به rain تغییر دهید. بر روی اوکی کلیک نمایید یا اینتر را بزنید تا فرآیند تغییر نام کامل شود.
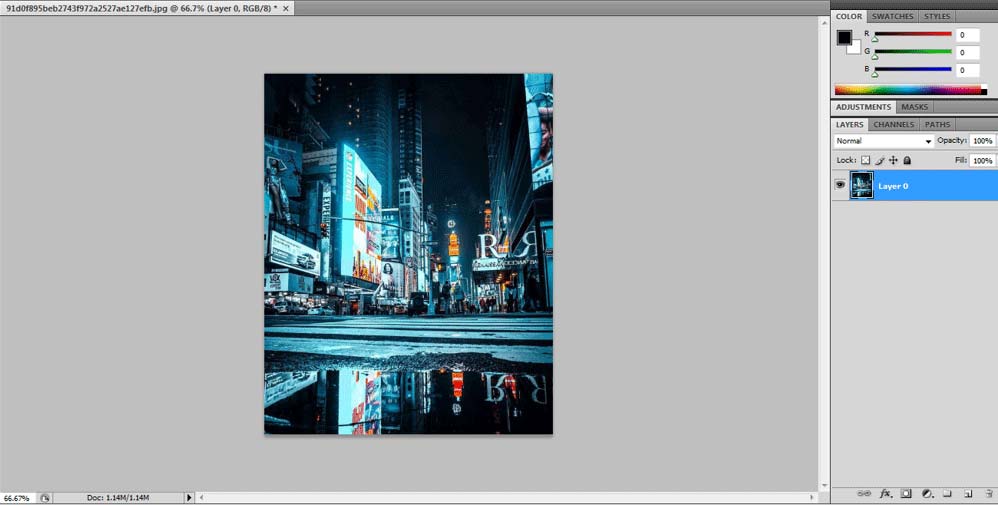
گام دوم: لایه جدید را با رنگ سیاه پر کنید
حالا می خواهیم همه کارهایمان را بر روی لایه جدید انجام دهیم. باید این لایه را با رنگ سیاه پر کنیم. به سراغ منوی edit بروید و گزینه fill را انتخاب کنید. یک جعبه برایتان باز می شود
Edit -> Fill – کلید میانبر Shift+ F5
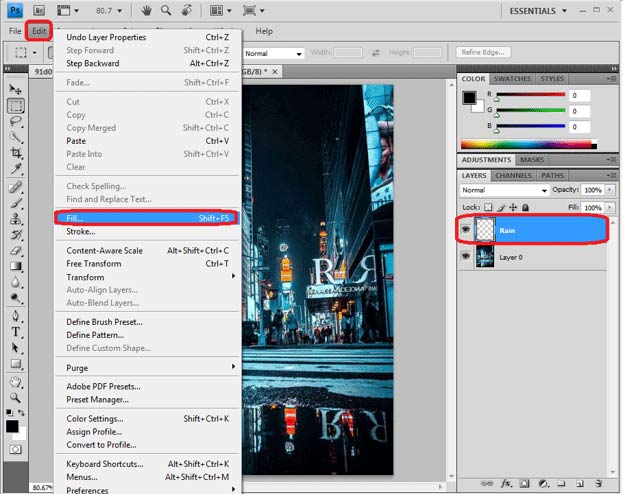
در این جعبه باید از منوی کشویی استفاده کنید و گزینه Black را انتخاب کنید. شفافیت را روی ۱۰۰ درصد بگذارید و Mode را به صورت پیش فرض بر روی Multiple قرار دهید.
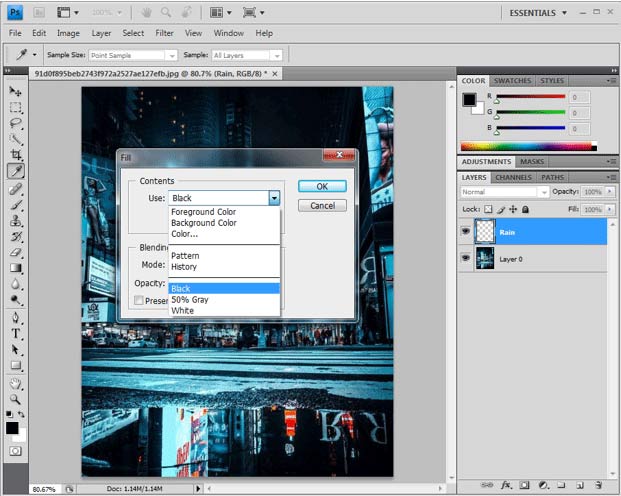
بعد از اینکار، لایه جدیدتان با رنگ سیاه پر خواهد شد.
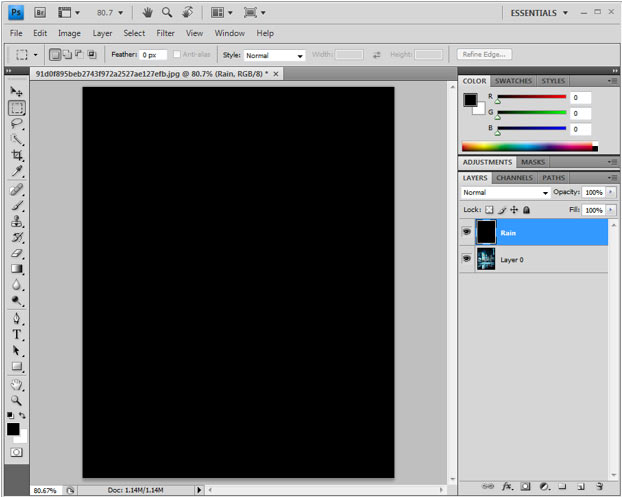
گام سوم: فیلتر نویز را بر روی آن اعمال کنید
برای اینکه بتوانید افکت باران در فتوشاپ را ایجاد کنید باید فیلتر نویز را بر روی تصویرتان اعمال کنید.
برای اینکار از نوار منو بر روی گزینه filter کلیک کنید و موس را روی نویز قرار دهید تا گزینه های بیشتری برایتان ظاهر شود. گزینه Add Noise را انتخاب کنید.
Filter ->Noise -> Add Noise
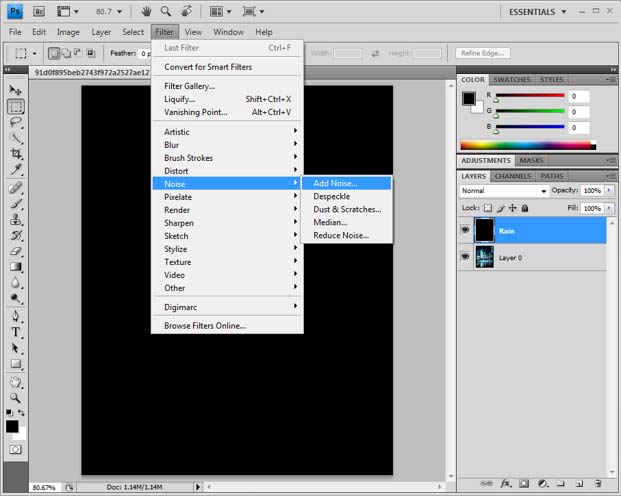
حالا یک جعبه برایتان باز می شود که در آن باید یک سری موارد را تغییر دهید. حالا گزینه amount را بر روی ۲۵ درصد بگذارید، Distribution Mode را به Gaussian تغییر دهید و گزینه Monochromatic را فعال کنید. با اینکار لایه جدید شما با نقطه هایی پر خواهد شد.
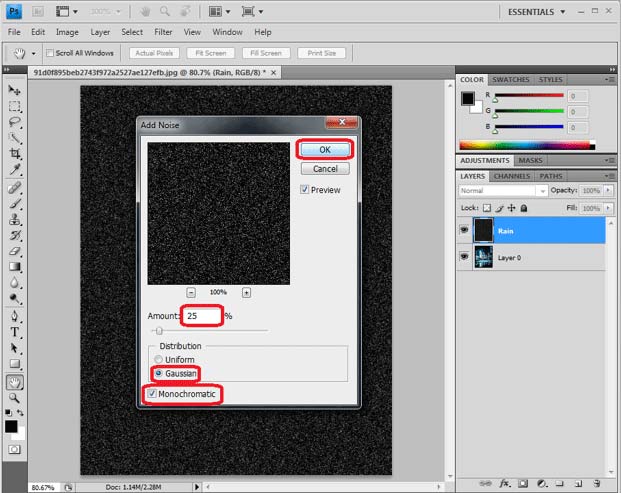
گام چهارم: حالا به سراغ گزینه scale بروید:
در این مرحله باید سری به منوی edit بزنید و بر روی گزینه transform کلیک کنید. از اینجا می توانید گزینه scale را انتخاب نمایید. چند گزینه برایتان ظاهر می شود.
Edit ->Transform -> Scale.
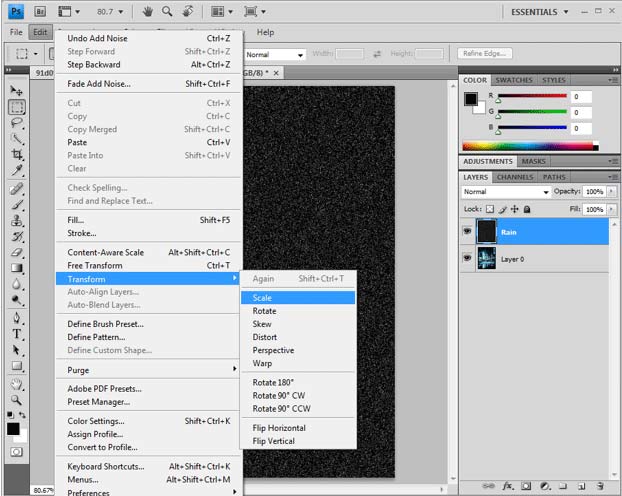
در نوار Option، بر روی لینکی که بین مقادیر ارتفاع و عرض هست کلیک کنید. بر اساس اندازه تصویرتان، می توانید مقادیر Width و Height را تغییر دهید.
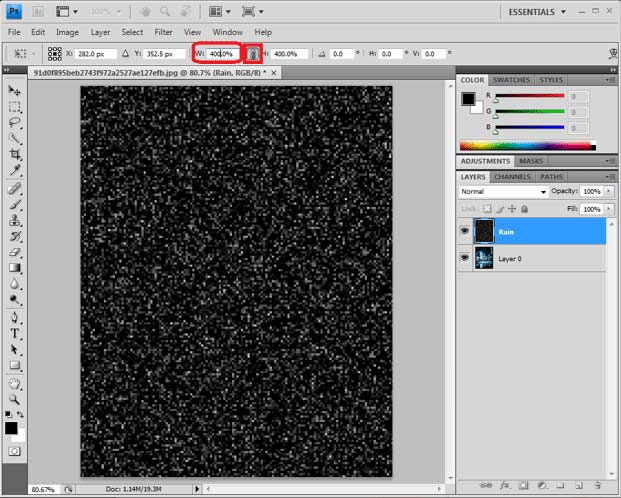
معمولا از مقادیر ۴۰۰/۴۰۰ ۲۰۰/۲۰۰ برای اینکار استفاده می شود. بر روی تیکی که در گوشه راست ظاهر می شود کلیک کنید تا تغییرات اعمال شود.
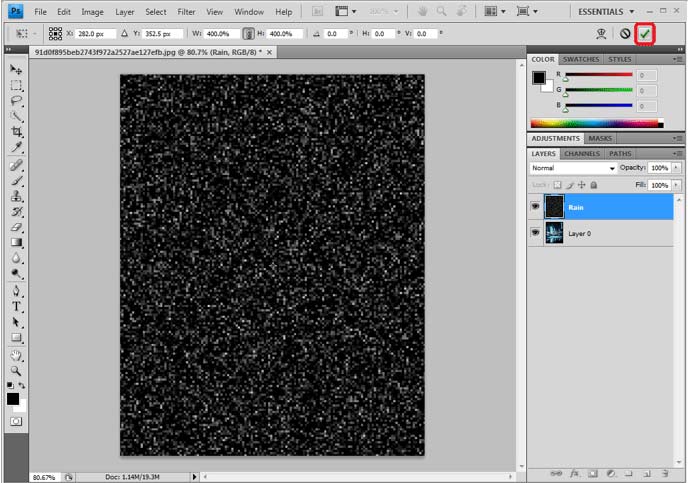
گام پنجم: Blend Mode را به screen تغییر دهید:
حالا باید Blend Mode لایه جدید را تغییر دهیم تا لایه زیرین آن نیز قابل مشاهده باشد. برای اینکار کافیست از بین گزینه های Blend Mode گزینه screen را انتخاب کنید.
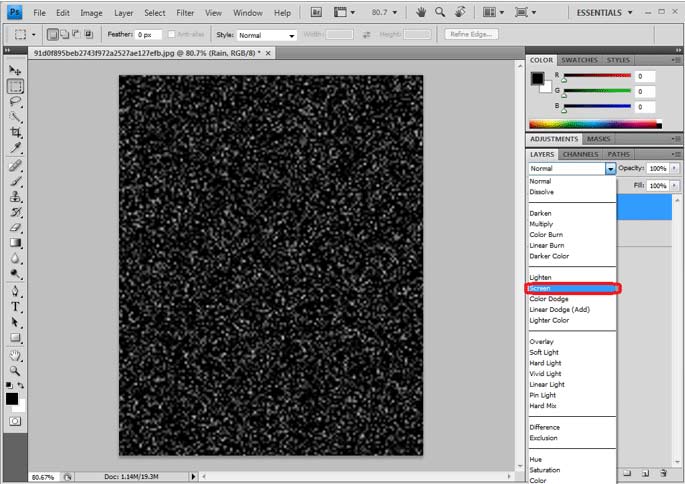
گام ششم: لایه باران را به Smart Object تبدیل کنید:
ما باید قطرات سفیدمان را پویاتر کنیم تا ظاهر طبیعی تری به خود بگیرد. برای اینکار سه خطی که در پنجره layer در گوشه راست می بینید را انتخاب کنید و بر روی گزینه Convert to smart object کلیک کنید.
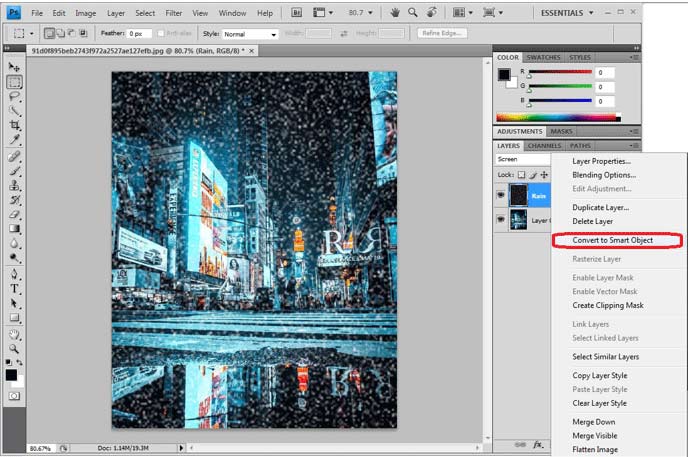
گام هفتم: به عنوان فیلتر از Motion Blur استفاده کنید:
خوب حالا می توانید به سراغ گزینه filter بروید و نشانگر موس را به سمت گزینه blur ببرید.

از میان گزینه هایی که می بینید motion blur را انتخاب کنید. برای اینکه قطرات باران تان حس افتادن از آسمان را به تصویر بکشند به این فیلتر نیاز دارید.
Filter -> Blur -> Motion Blur.
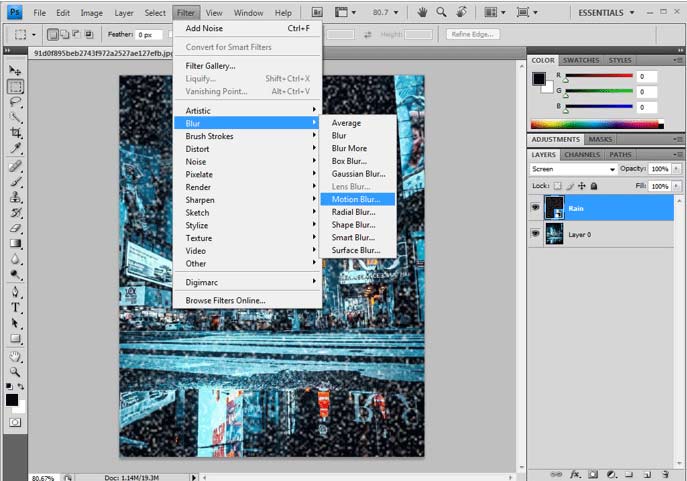
جعبه motion blur برایتان باز می شود باید مقادیر را بر اساس تصویری که دارید عوض کنید. ما از تنظیمات زیر استفاده کردیم:
Angle: – ۶۵ Degrees
Distance (b/w Pixel to Pixel):- 75 Pixels
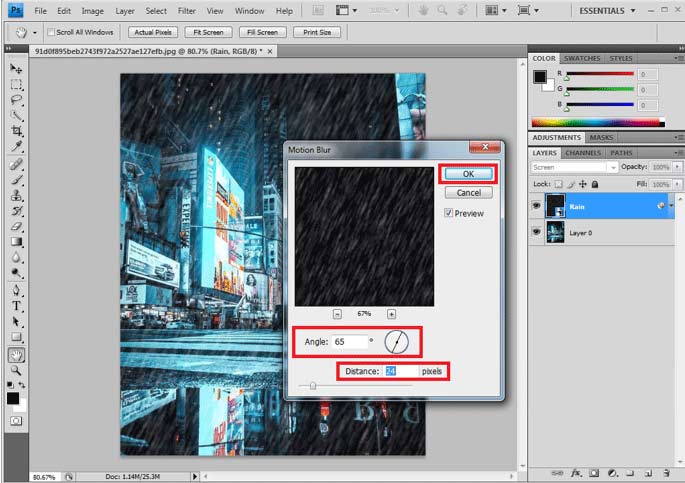
بعد از اینکه تنظیمات را انجام دادید بر روی اوکی کلیک کنید. این تغییر بر روی تصویر اعمال می شود. اگر در بخش لایه ها بر روی این گزینه دابل کلیک کنید می توانید هر وقت که دوست داشتید تنظیمات را تغییر دهید.
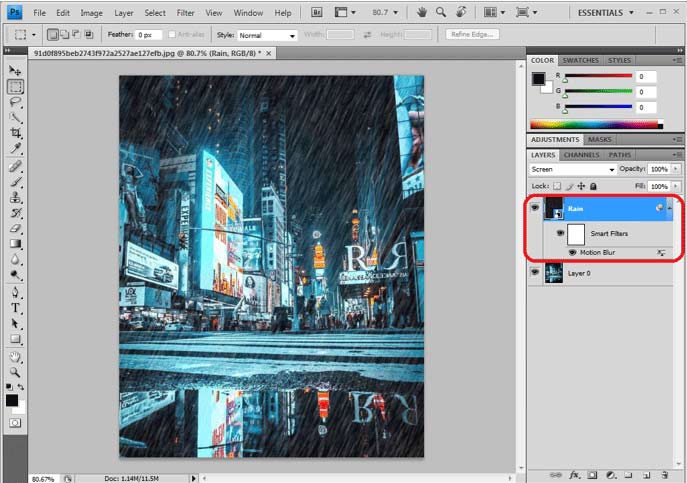
گام هشتم: level را به لایه تان اضافه کنید و تنظیم نمایید:
برای تنظیم مقدار باران و روشنی و کنتراست آن بر روی تصویر اصلی باید از این گزینه استفاده کنید. لایه باران را انتخاب کنید و گزینه Alt در ویندوز و Option در مک را از روی کیبوردتان بزنید. اینکار کمک تان می کند یک لایه Adjustment جدید ایجاد کنید.
New Adjustment layers -> Level.
گزینه Use previous layer to create a clip mask را انتخاب کنید.

حالا لایه جدید برای level adjustment ایجاد می شود.
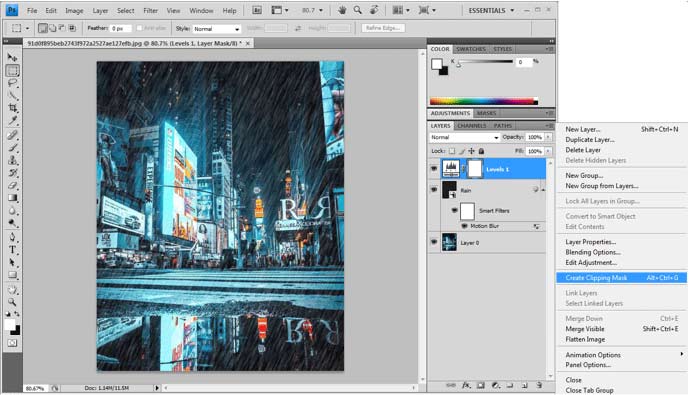
گام نهم: تنظیم نقاط Level slider:
حالا لایه جدید ایجاد شده و به لایه باران که قبلا ایجاد کرده بودیم لینک شده است. بر روی آن دابل کلیک کنید تا جعبه ای برایتان باز شود.
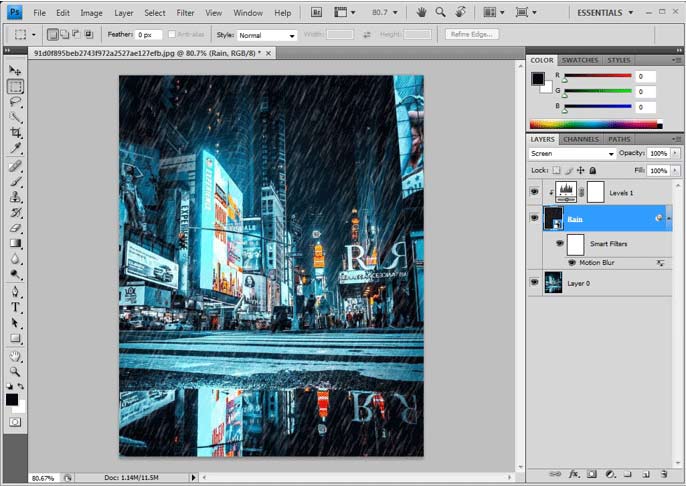
در این بخش سه گزینه پیش رو خواهیم داشت و می توانیم نقاط ابتدایی و انتهایی که به شکل اسلایدرهای سیاه و سفید هستند را حرکت دهیم. با امتحان کردن گزینه های موجود می توانید بهترین انتخاب را داشته باشید. سعی کنید گزینه ای را انتخاب نمایید که ظاهر طبیعی به باران شما بدهد. شما می توانید هر وقت که دوست داشتید این گزینه ها را دوباره تغییر دهید. بعد از اینکه تغییرات را اعمال کردید و راضی بودید می توانید تصویر را به صورت jpg یا png اکسپورت کنید.
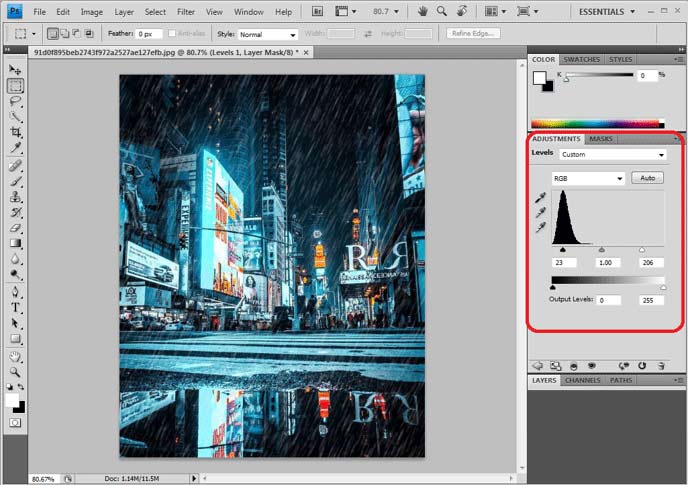
نتیجه گیری:
خوب همانطور که مشاهده کردید ایجاد افکت باران در فتوشاپ بر روی تصویر آنقدرها هم که شما فکر می کردید سخت نبود. شما باید مراحل گام به گام این تمرین را انجام دهید و ببینید چه تاثیری بر روی تصویرتان دارد. سعی کنید تصاویر مختلفی را انتخاب کنید و این تمرین را بر روی آن ها هم اجرا کنید.
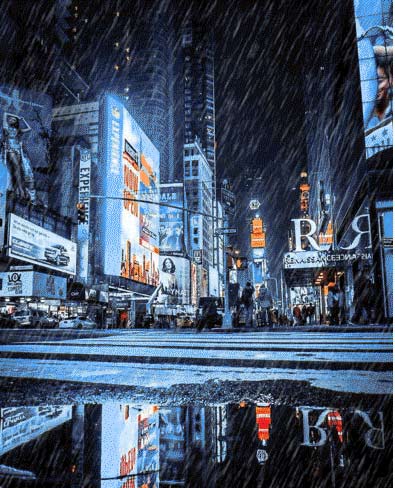
کار با نرم افزار فتوشاپ بسیار لذت بخش و از طرفی با توجه به بازار کنونی بسیار درآمدزا می باشد، طوری که با یادگیری هر یک از شاخه های این برنامه می توانید با انجام پروژه های دورکاری کسب درآمد میلیونی ماهانه ی خوبی داشته باشید. ما در گرافیستار یک پکیج آموزش فتوشاپ را در قالب پروژه های ویژه بازار کار با قیمت بسیار پایین آماده ساختیم تا تمامی شما عزیزان علاقمند بتوانید با کمترین هزینه به سطح بالایی از برنامه برسید و درآمدزایی خود را شروع کنید. جهت اطلاعات بیشتر روی عکس کلیک کنید:
 گرافیستار | ارائه دهنده ی جدیدترین و برترین آموزش ها و محصولات گرافیکی
گرافیستار | ارائه دهنده ی جدیدترین و برترین آموزش ها و محصولات گرافیکی