آموزش ارتباط و انتقال پروژه بین پریمیر با افترافکت
آنچه خواهید خواند:
انتقال پروژه از پریمیر (Premiere) به افتر افکت (After Effects) میتواند برای ادامه ویرایش و افزودن افکتهای ویژه به ویدیوی شما مفید باشد. در این آموزش قصد داریم نحوه ی ارتباط بین پریمیر با اقترافکت و مدیا انکوردر از برنامه های شرکت Adobe را بررسی کنیم. این برنامه ها شامل موارد زیر هستند:
- – افتر افکت: اعمال جلوه های ویژه
- – مدیا انکودر: گرفتن انواع خروجی
- – ادیشن: تنظیم و ویرایش فایل های صوتی
قابلیت بسیار خوبی که استفاده کنندگان برنامه های ادوبی دارند همین ارتباط سریع و راحت بین برنامه هاست که می تونیم خیلی راحت پروژهامون رو از برنامه یی به برنامه ی دیگه بدون افت کیفیت و فوت وقت جابه جا کنیم. اگر شما هم می خواید از این قابلیت برخوردار بشید این آموزشو با ما همراه باشید.
در زیر، نکات و اصولی را برای انتقال پروژه از پریمیر به افترافکت مرور میکنیم:
-
آمادهسازی پروژه: قبل از انتقال پروژه، مطمئن شوید که همه ویدیوها، صوتها، تصاویر و فایلهای مورد نیاز در پروژه پریمیر به درستی ذخیره شده و در مکان مناسبی قرار دارند. همچنین، مطمئن شوید که پروژه پریمیر را ذخیره کردهاید.
- استفاده از گزینه Dynamic Link: پریمیر و افتر افکت از گزینه Dynamic Link پشتیبانی میکنند که به شما امکان میدهد پروژهها را به صورت مستقیم از پریمیر به افترافکت انتقال دهید. برای استفاده از این گزینه، در پریمیر روی فایل -> ارسال به -> Adobe After Effects کلیک کنید.
- تعیین محل ذخیره فایل: در هنگام ارسال پروژه به افترافکت، محلی برای ذخیره فایل پروژه افتر افکت خود تعیین کنید. این کار باعث میشود پروژه ایجاد شده در افترافکت در محل مورد نظر ذخیره شود و شما به آن دسترسی داشته باشید.
- افزودن افکتها و ویرایش در افترافکت: پس از انتقال پروژه به افترافکت، میتوانید افکتهای ویژه، انیمیشنها و ترکیبهای بصری پیچیدهتر را به ویدیو اضافه کنید. افترافکت امکانات بیشتری برای ایجاد و اعمال افکتها و انیمیشنها ارائه میدهد.
- بهروزرسانی پروژه: در صورت انجام تغییرات در پروژه افترافکت، تغییرات را ذخیره کنید و به پروژه پریمیر بازگردانید. برای این کار، در افترافکت روی فایل -> ذخیره کنید کلیک کرده و سپس به پریمیر برگردید. تغییرات اعمال شده در افترافکت در پروژه پریمیر شما نمایش داده خواهند شد.
با رعایت این نکات و اصول، شما میتوانید پروژههای خود را به طور سریع و موثر از پریمیر به افترافکت انتقال داده و افکتهای بیشتری به ویدیوهای خود اضافه کنید.
حتما ببینید: آموزش صفر تا صد پریمیر رایگان
آموزش ارتباط پریمیر با افترافکت
اولین نکته که باید در نظر داشته باشید این است که نسخه ی تمام برنامه های ادوبی شما باید یکی باشد.
برای این کار باید روی صحنه ای که میخواهید در آن از جلوه های افترافکت استفاده کنید کلیک راست کرده و در منوی ظاهر شده روی گزینه ی replace with after effects composition کلیک نمایید.
در این جا پنجره ی افترافکت باز می شود و از شما می خواهد که محل ذخیره سازی را تعیین کنید.
سپس صحنه ی مورد نظر شما در افترافکت باز می شود و می توانید هر جلوه ای که نیاز دارید بر روی آن اعمال کنید.
هر تغییری که در افترافکت انجام بدهید به صورت مستقیم در پروژه ی پریمیر شما
نیز دیده می شود و در تابم لاین رنگ صحنه ای که در افترافکت بر روی آن کار کردید به رنگ صورتی در می آید.
در پایان کار پروژه خود را درافترافکت ذخیره کنید و برنامه را ببندید. اگر از برقراری ارتباط این دو برنامه پشیمان شدید کافیست Ctrl+Z را بزنید
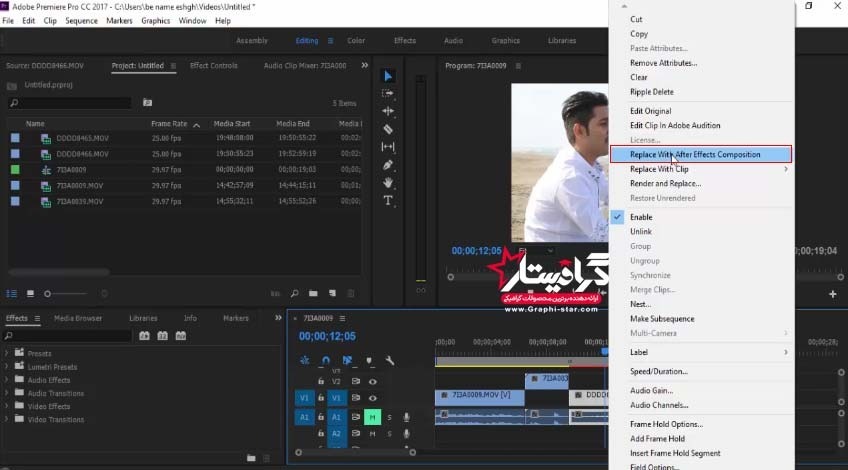 ارتباط بین مدیا انکودر و افترافکت
ارتباط بین مدیا انکودر و افترافکت
شما از داخل خود برنامه ی پریمیر هم می توانید خروجی مورد نظر خود را دریافت کنید اما شرکت ادوبی برنامه ی انکودر که دارای مزایا و ویژگی های بهتر و بیشتری نسبت به پریمیر است را برای گرفتن خروجی ارائه کرده است.
برای برقراری این ارتباط باید از منوی composition گزینه ی add to media encoder queue را بزنید.
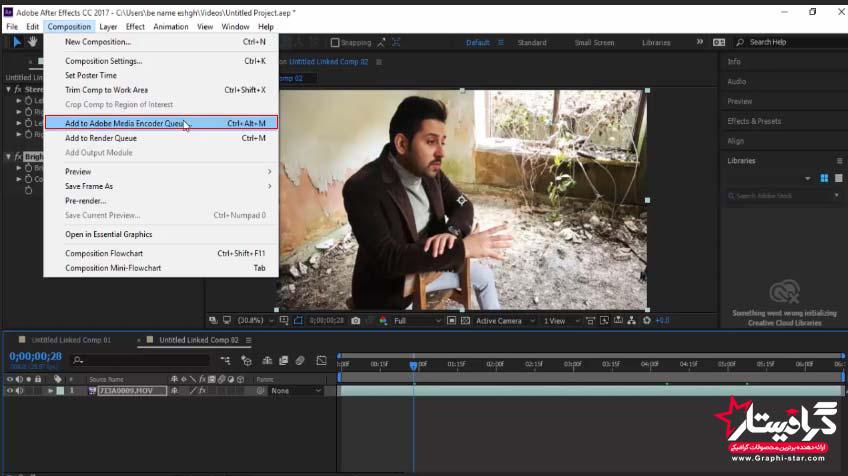 ارتباط بین مدیا انکودر و پریمیر
ارتباط بین مدیا انکودر و پریمیر
برای برقراری ارتباط بین نرم افزار پریمیر و انکوردر کافیست از منوی file گزینه ی export را انتخاب کنید. سپس در پنجره ای که باز می شود بر روی دکمه ی Queue کلیک کنید تا پروژه ی شما در مدیا انکودر وارد شود. می توانید خروجی متناسب با نیازتان را دریافت نمایید
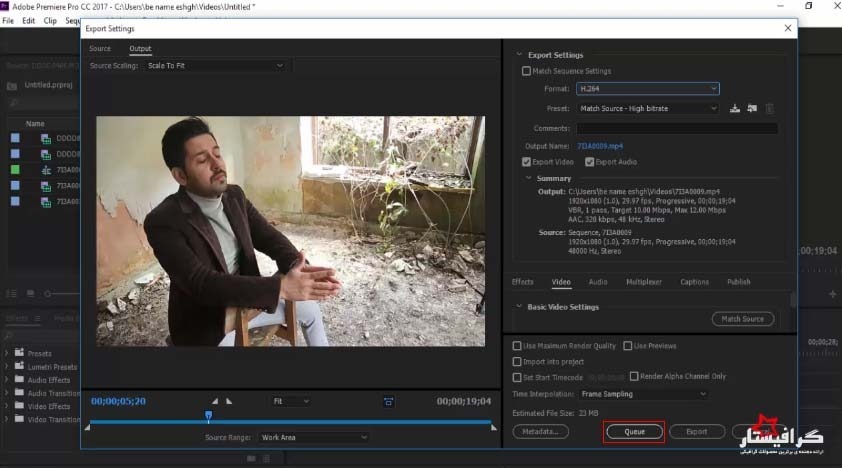 ارتباط بین پریمیر و ادوب ادیشن
ارتباط بین پریمیر و ادوب ادیشن
این کار از دو طریق امکان پذیر است:
روش اول برای زمانی است که شما بخواهید فقط یک صحنه را به ادیشن منتقل کنید. برای این کار باید روی صحنه ی مورد نظر کلیک راست کرده و گزینه ی edit clip on adobe audition را بزنید. صدای صحنه را در آدیشن تغییر داده و ذخیره کنید تا در پریمیر نیز اعمال شود.
روش دوم برای مواقعی مناسب است که بخواهید صدای کل پروژه و فیلم را مطابق خواسته ی خود تغییر بدهید. برای این کار باید روی sequence مورد نظر کلیک راست کرده و در منوی ظاهر شده گزینه ی edit in adobe audition را باز کرده و sequence را انتخاب کنید. با انجام این کار تمام پروژه منتقل می شود و پس از اعمال تغییرات ذخیره کنید تا کار شما به پایان برسد.
در سری آموزش های رایگان پریمیر به بررسی ارتباط بین برنامه های ادوبی پرداختیم. پکیج آموزش پریمیر سایت گرافیستار به شما در کسب درآمد و فراگیری جامع این نرم افزار کمک می کند.
 گرافیستار | ارائه دهنده ی جدیدترین و برترین آموزش ها و محصولات گرافیکی
گرافیستار | ارائه دهنده ی جدیدترین و برترین آموزش ها و محصولات گرافیکی
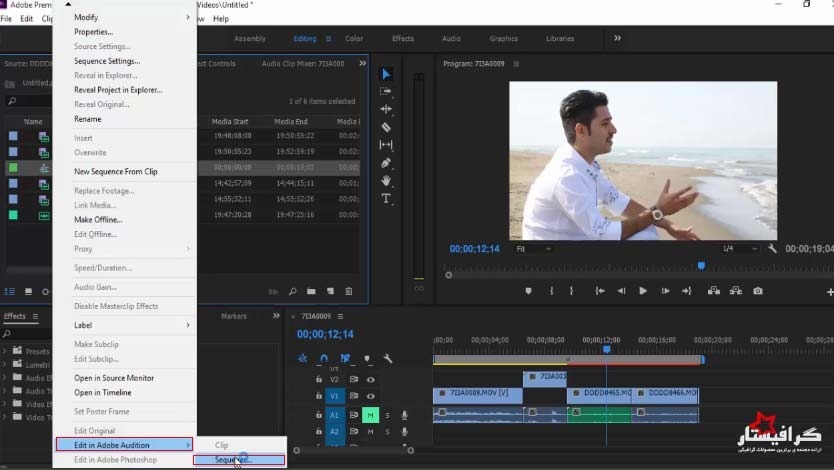
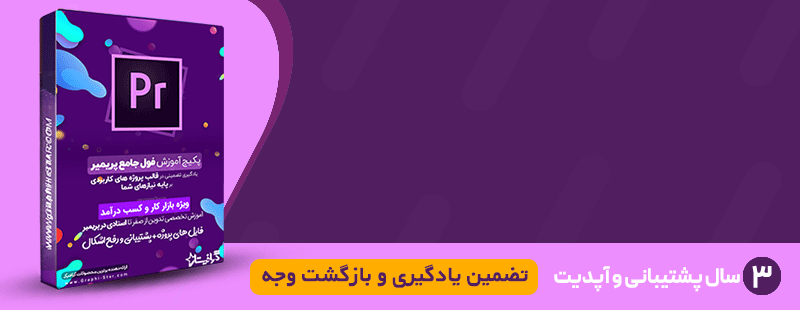





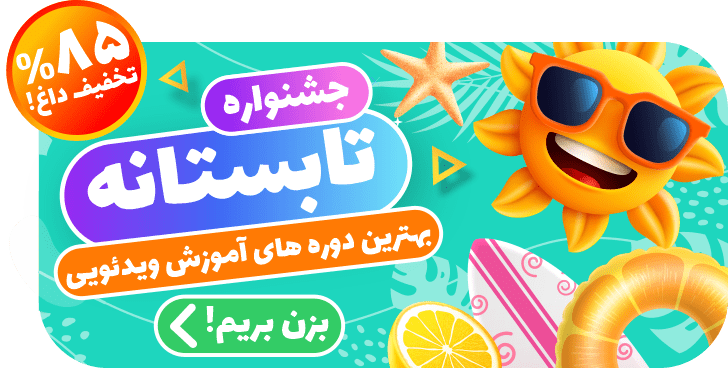
عالی سپاس فراوان