آموزش خروجی گرفتن در افترافکت و مدیا انکوردر
آنچه خواهید خواند:
در این بخش از آموزش افتر افکت ۲۰۲۳، هدف ما این است که روش کامل و کاربردی برای رندرینگ در افترافکت را به دوستانی که تازه با این نرمافزار آشنا شدهاند یا در این زمینه مشکل دارند، آموزش دهیم. در افترافکت، خروجی گرفتن به صورت مختلفی امکانپذیر است و بسته به نیازمان، فرمت مناسب را انتخاب میکنیم. در این آموزش، به بررسی و انجام رندر در دو ورژن مختلف افترافکت ۲۰۱۷ و ۲۰۱۹ میپردازیم، زیرا تنظیمات رندر در هر ورژن ممکن است کمی متفاوت باشند. در هر ورژن ادوبی، برخی از قابلیتها و کدکهای رندر کاسته میشوند که باعث مشکل برخی کاربران میشود. در این آموزش، این مسائل به طور کامل توضیح داده شده است.
در زیر، اصول و نکاتی را برای رندر گرفتن در افترافکت بررسی میکنیم:
- تنظیمات پروژه: قبل از رندر گرفتن، اطمینان حاصل کنید که تنظیمات پروژه به درستی تنظیم شدهاند. مطمئن شوید که اندازه فریمها، نرخ فریم (فریم ریت) و دقت رنگی (رنگ دپت) مطابق با نیازهای خروجی شما است.
- انتخاب فرمت خروجی: در افترافکت میتوانید انواع فرمتهای ویدئویی را برای خروجی انتخاب کنید، از جمله MP4، MOV، AVI و غیره. انتخاب فرمت مناسب بستگی به نیازهای نهایی شما دارد، مانند کیفیت و حجم فایل.
- تنظیمات رندر: در تنظیمات رندر، میتوانید ویژگیهایی مانند رنگ زمینه، اندازه و کیفیت را تعیین کنید. اگر نیاز دارید تنظیمات خاصی را برای رندر گرفتن اعمال کنید، مانند اعمال افکتها، تنظیمات کدک و غیره، باید این تنظیمات را قبل از رندر گرفتن تعیین کنید.
- تنظیمات برجستگی: در صورت نیاز به تنظیمات برجستگی، میتوانید از افکتهایی مانند Depth of Field (عمق میدان)، Motion Blur (تاریح میدان) و غیره استفاده کنید. این تنظیمات به ویدئوی شما واقعیت بیشتری میبخشند.
- تخصیص منابع سیستم: قبل از رندر گرفتن، مطمئن شوید که سیستم شما برای اجرای رندر بهینه تنظیم شده است. ممکن است نیاز به اختصاص منابع سیستم بیشتری مانند حافظه رم و پردازنده داشته باشید. همچنین، در صورت امکان، فعال کردن مود رندرینگ پشتیبانی شده توسط کارت گرافیک میتواند به عملکرد رندر گرفتن کمک کند.
- تست پیشنمایش: قبل از رندر گرفتن نهایی، بهتر است پیشنمایش ویدئو را تست کنید. این کار به شما امکان میدهد از قبل بازبینی کنید که آیا تنظیمات و افکتها به درستی اعمال شدهاند و ویدئو مطابق با انتظار شما است یا خیر.
- رندر گرفتن با تنظیمات مناسب: با اطمینان از صحت تنظیمات و پیشنمایش درست، میتوانید رندر گرفتن نهایی را آغاز کنید. در طول رندر گرفتن، دقت کنید که سیستم شما برای اجرای رندر بهینه است و منابع سیستمی برای این کار کافی هستند.
- ذخیره ویدئو: پس از اتمام رندر گرفتن، ویدئو را با فرمت و تنظیمات مورد نظر ذخیره کنید. بهتر است نسخههای پشتیبان هم نگه دارید تا در صورت نیاز به تغییرات، به آنها رجوع کنید.
همچنین، ممکن است در فرآیند رندر گرفتن مشکلات و خطاهایی رخ دهد. در صورت بروز مشکل، بهتر است اطلاعات و پیغام خطا را دقیقاً بررسی کنید و از راهنمایی های مرتبط و منابع آموزشی استفاده کنید.
مراحل خروجی گرفتن در افترافکت:
در بخش اول آموزش به بررسی تنطیمات و نحوه ی رندر در افترافکت با فرمت Quick Time می پردازیم که فرمت Mov از جمله رایج ترین فرمت ها می باشد که کیفیت عالی و حجم متناسبی رو ارائه میده و برای داشتن کدک های این فرمت حتما می بایست برنامه Quick Time رو نصب کنید.
۱- برای رفتن به پنجره ی رندر در منوی Composition گزینه ی Add To Render Queue انتخاب تا در پنجره تایم لاین، کامپ انتخابی وارد مرحله ی رندر بشه، حال در بخش باید تنظیمات رندر رو بدرستی انتخاب کنید.
۲- در بخش Render Settings باید Quality و Resolution به ترتیب رو حالت Best و Full قرار داشته باشند تا با سایز اصلی مشخص شده ی کامپوزیشن یعنی مثلا ۱۲۸۰*۷۲۰ خروجی گرفته بشه.
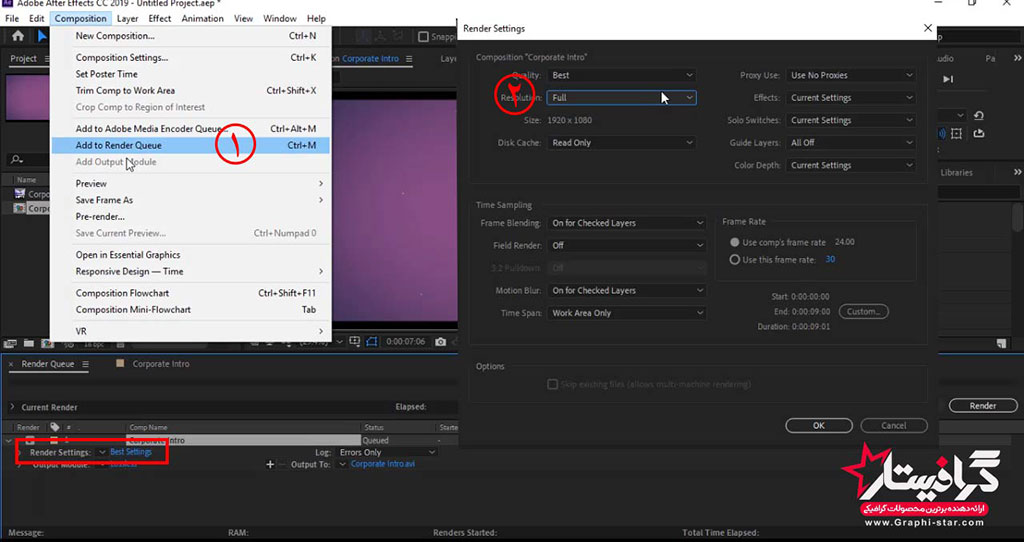
بخش مهم تنظیمات در قسمت Output Module قرار گرفته که در بخش Format باید نوع خروجی که می خوایم رو مشخص کنیم که در این بخش با فرمت Quick Time سروکار داریم.
بعد از انتخاب فرمت می بایست در بخش Format Options کدک اون رو مشخص کنیم که بسیار مهم هست، که همون طور که در تصویر مشاهده می کنید تعداد و نوع کدک ها در ورژن ۲۰۱۹ بسیار کمتر شده و کدک اصلی این فرمت یعنی H.264 ازش حذف شده ولی در ۲۰۱۷ تمامی کدک ها برقرار هستند.
بعد از مشخص کردن فرمت و تنظیمات در بخش Output To محل ذخیره رو مشخص می کنیم و در نهایت رو گزینه ی Render در سمت چپ پنجره کلیک تا عملیات خروجی شروع به انجام بشه.
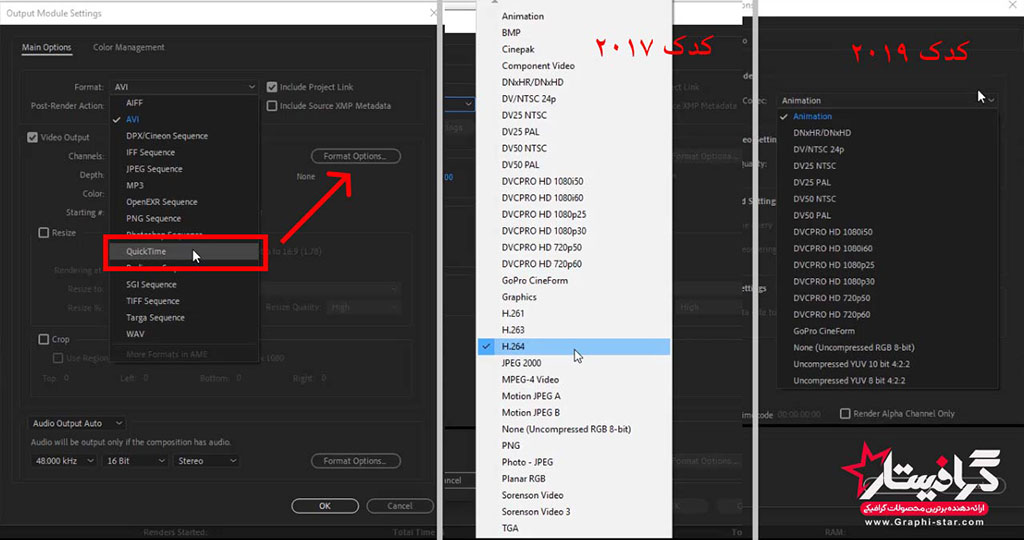
در بخش دوم آموزش می خوایم خروجی jpeg sequence بگیریم یعنی میاد و از هر فریم یک خروجی عکس برامون می گیره که این حالت خروجی برای استفاده از برنامه
های سه بعدی باعث افزایش سرعت در کار میشه که این فرمت هم پراستفاده و کاربردی می باشد.
در ببخش سوم آموزش خروجی گرفتن در افترافکت میریم به سراغ برنامه ی مدیا انکوردر که با استفاده از اون قادریم با فرمت MP4 از کارمون خروجی بگیریم، که فقط کافیه از منوی Composition گزینه ی Add To Adobe Media Encorder Queue انتخاب تا برنامه برامون باز بشه. در محیط باز شده فرمت رو که دقیقا از محیط رندر پریمیر استفاده می کنه براحتی انتخاب و رو گزینه ی رندر کلیک کنید و از فرمت MP4 لذت ببرید
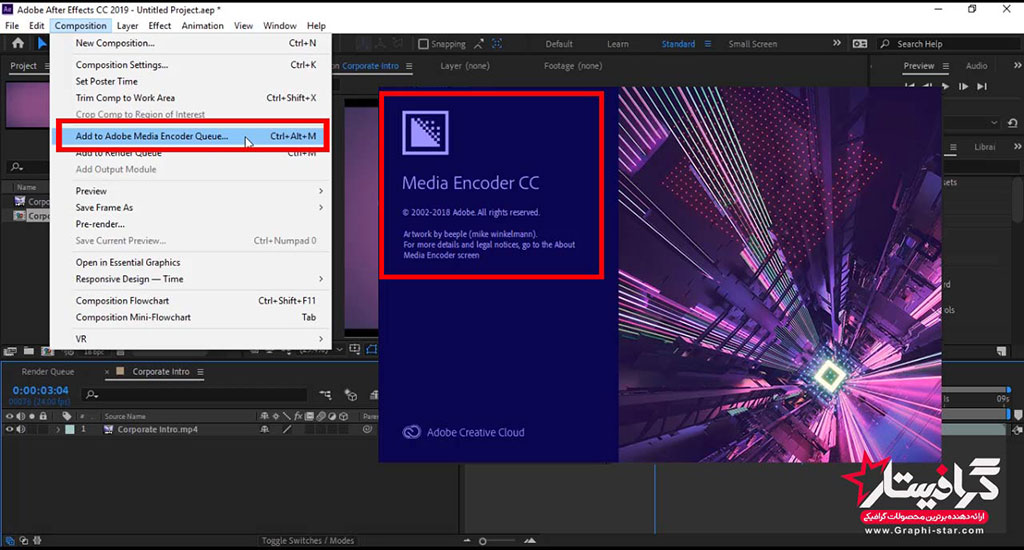
و در بخش چهارم می خوایم برای زیرنویس هامون خروجی بدون بکگراند بگیریم تا بتونیم در دیگر برنامه ها از جمله پریمیر براحتی ازش استفاده کنیم که برای این منظور فقط کافیه بعد از انتخاب فرمت mov در بخش Video Output در قسمت channels اون رو باید رو حالت RGB+ALPHA قرار بدیم تا خروجی بدون بکگراند یا آلفا داشته باشیم.
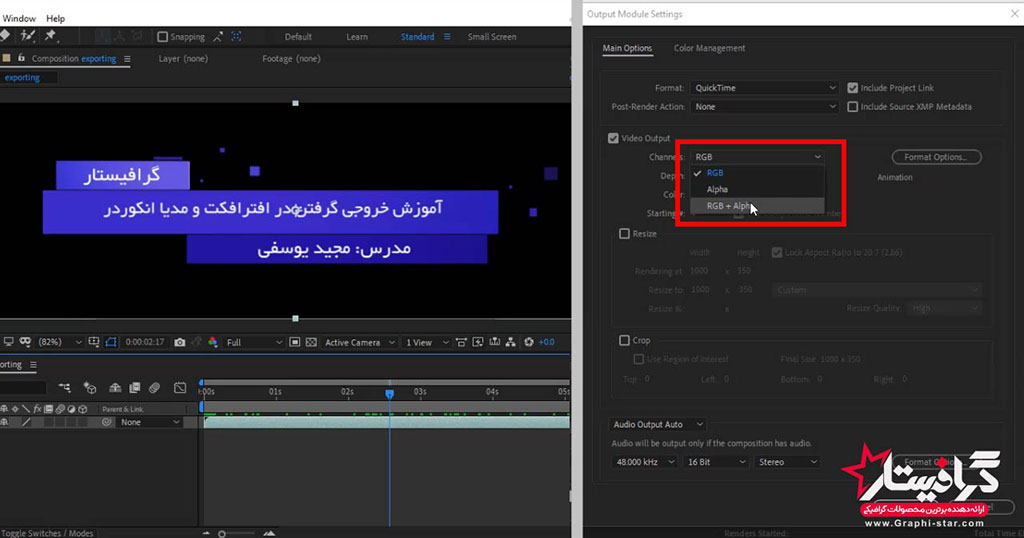
امیدوارم از این آموزش و توضیحات استفاده کنید و براتون مفید واقع بشه. امتیاز و کامنت رو هم فراموش نکنید. با پکیج آموزش افتر افکت همراه گرافیستار باشید.
 گرافیستار | ارائه دهنده ی جدیدترین و برترین آموزش ها و محصولات گرافیکی
گرافیستار | ارائه دهنده ی جدیدترین و برترین آموزش ها و محصولات گرافیکی






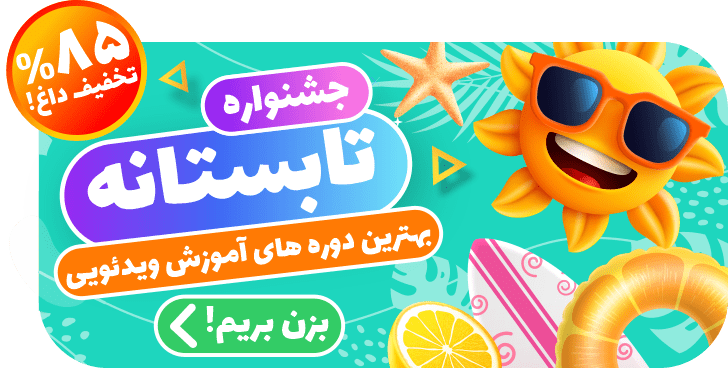
عالی بود
ممنون از شما همکار عزیز
خیلی کامل بود مرسی
خواهش می کنم
موفق باشید
عالی بود
سلام وقتی روی مدیا انکودر کلیک میکنم خطای زیر میاد چیکار کنم؟
http://uupload.ir/files/u7x1_mmi.png
سلام باید مدیل انکوردر دقیقا با ورزن افترافکت یکی باشه
خیلی مفیدوعالی
مجید جان ممنون بابت این آموزش فوق العاده
خواهش میکنم
موفق باشید
بیشتر ویدیو ها در مورد افتر افکت رو از سایت شما دیدم .. هم عالی ان
چون آموزش های افترافکت به زبان فارسی کم پیدا میشه
و هم اموزنده
ممنون
مرسی ایمان عزیز
test 31 31 test 31 31 test 31 31 test 31 31
test 31 31 test 31 31 test 31 31 test 31 31
رحمت خدابرشما
سلام.من رندر میگیرم با چنل الفا +جی ار بی.
ولی وقتی پلی میکنم.فیلمم هنوز زمینه داره.چجوری این مشکلو حل کنم؟
عالی بود سپاسگذارم