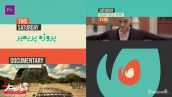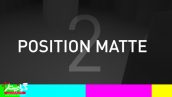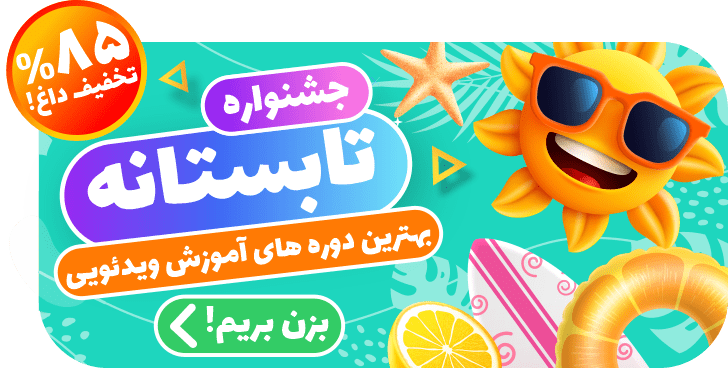آموزش کار با فضای Artboard در ایلوستریتور
آنچه خواهید خواند:
آرت برد در آموزش رایگان ایلوستریتور یک فضای سفید است که در آن کاربران عناصر اصلی طراحی خود را ایجاد می کنند. اشیا طراحی یا آثار هنری موجود در تابلوهای هنری مواردی هستند که در قالب های مختلفی که توسط شما انتخاب شده اند ایجاد می شوند. اگر می خواهید چندین عنصر طراحی ایجاد کنید، می توانید با استفاده از چند صفحه هنری به راحتی آنها را سازماندهی کنید. پس از آن، می توانید چاپ آنها را به عنوان دارایی های منفرد انتخاب کنید. کاربران می توانند با توجه به نیاز خود یک صفحه هنری ایجاد کنند و بعداً می توانند اندازه آنها را متناسب با کار تغییر دهند.
بیشتر بخوانید: معرفی بر ۸ ابزار کاربردی و مهم در ایلوستریتور
آرت برد مرحله اصلی در ایلوستریتور است که گرافیست ها در آن کار می کنند و آثار هنری خود را نگه می دارند. اغلب اوقات، کاربران یک اثر هنری در اندازه خاص ایجاد می کنند و روند طراحی را ادامه می دهند. با این حال، در نهایت هرچه پیشرفت می کنند، ممکن است لازم باشد ابعاد و ویژگی های صفحه هنری را متناسب با روند کار خود تغییر دهند. با استفاده از روش های مختلفی که در بالا بحث شد، می توانید ابعاد صفحه هنری خود را به راحتی تغییر دهید. بسته به ماهیت و موقعیت کاری خود، روشی را انتخاب کنید که به بهترین شکل به شما کمک کند.
در ادامه، آموزش کار با فضای Artboard در ایلوستریتور را برای شما توضیح میدهم:
- ایجاد Artboard:
- هنگام ایجاد یک فایل جدید در Illustrator، میتوانید اندازه و تعداد آرت برد را تعیین کنید. همچنین، میتوانید با استفاده از منوی بالا رفته به File > New را انتخاب کنید و تنظیمات Artboard را در پنجره جدید تغییر دهید.
- تغییر اندازه Artboard:
- برای تغییر اندازه آرت برد، میتوانید از ابزار “Artboard Tool” در نوار ابزار (Tool Panel) استفاده کنید. با انتخاب این ابزار، میتوانید با کشیدن و کشیدن کنترلهای مربعی گوشهها و یا استفاده از پنل “Transform” در پنجره “Properties”، اندازه و محدوده آرت برد را تغییر دهید.
- اضافه کردن Artboard جدید:
- برای اضافه کردن آرت برد جدید به فایل خود، میتوانید از منوی بالا رفته به Edit > Artboards > New Artboard را انتخاب کنید. همچنین، میتوانید از ابزار “Artboard Tool” استفاده کنید و با کشیدن مستطیل برش (crop box) جدید، Artboard جدیدی ایجاد کنید.
- حذف Artboard:
- برای حذف یک آرت برد، میتوانید از منوی بالا رفته به Edit > Artboards > Delete را انتخاب کنید. همچنین، با استفاده از ابزار “Artboard Tool”، میتوانید انتخاب کنید و سپس دکمه Delete را فشار دهید.
- تنظیم Artboard پیشفرض:
- میتوانید آرت برد پیشفرض را تعیین کنید که هنگام ایجاد فایل جدید در Illustrator استفاده شود. برای این کار، میتوانید به منوی بالا رفته به Edit > Preferences > New Document را انتخاب کنید و تنظیمات آرت برد را در پنجره جدید تغییر دهید.
با استفاده از این مراحل و تکنیکها، میتوانید با فضای آرت برد در ایلوستریتور کار کنید و پروژههای خود را به صورت سازمانیافته و دقیق بسازید.
دوره پیشنهادی: پکیج آموزش ایلوستریتور از مقدماتی تا پیشرفته
 گرافیستار | ارائه دهنده ی جدیدترین و برترین آموزش ها و محصولات گرافیکی
گرافیستار | ارائه دهنده ی جدیدترین و برترین آموزش ها و محصولات گرافیکی