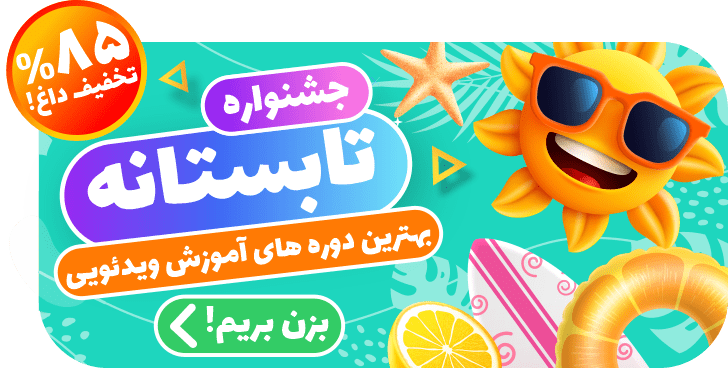مقدمه ای بر ابزارهای ایلوستریتور
آنچه خواهید خواند:
- ۱ مقدمه ای بر ابزارهای ایلوستریتور
- ۲ ابزار های ایلوستریتور چه کاربرد هایی دارند؟
- ۲.۱ ابزار Select:
- ۲.۲ ابزار draw:
- ۲.۳ ابزار type:
- ۲.۴ ابزار paint:
- ۲.۵ ابزار modify:
- ۲.۶ ابزار Navigate:
- ۲.۷ ابزار آرت بورد:
- ۲.۸ پنل لایه ها:
- ۲.۹ با LINE SEGMENT TOOL روی صفحه خط بکشید!
- ۲.۱۰ پنج ابزار اصلی و اولیه ادوبی ایلوستریتور کدامند؟
- ۲.۱۱ با استفاده از مجموعه لاین سِگمنت چه کارهایی می توان در نرم افزار انجام داد؟
- ۲.۱۲ یادگیری ایلوستریتور:
در ایلوستریتور ادوبی، ابزارهای مختلفی برای انجام کارهای مختلف در اختیار شما قرار دارد. وقتی این برنامه را باز میکنید، با استفاده از ابزارهای ویژهای که در آن وجود دارد، میتوانید تغییرات مورد نیاز خود را اعمال کنید. هر یک از این ابزارها وظیفههای خاص خود را دارند و نحوه عملکرد آنها به خوبی مشخص است. ایلوستریتور شامل ابزارهایی مانند “draw”، “Type”، “paint”، “magic”، “modify”، “navigate”، “layer” و غیره میباشد. یکی از جنبههای مهم برنامه ایلوستریتور این است که با استفاده از میانبرها، میتوانید به سرعت ابزارهای دلخواه خود را باز کرده و بهرهوری بیشتری از آنها ببرید. در این مقاله، قصد داریم به طور مختصر به بررسی ابزارهای ایلوستریتور بپردازیم و ببینیم که هر یک از این ابزارها چه کارکردی را برایمان دارند.
حتما ببینید: آموزش رایگان ایلوستریتور ۲۰۲۳ مقدماتی
ابزار های ایلوستریتور چه کاربرد هایی دارند؟
در حین کار با نرمافزار ایلوستریتور، اهمیت بالایی به ابزارهای آن اختصاص داده میشود. میتوان گفت مانند نجاری کردن است، حتی اگر تمام تکنیکهای کار با چوب را بدانید، بدون آشنایی و استفاده از ابزارها، قادر به انجام هر کاری نخواهید بود.
آیا به طور واقعی تصور میکنید که میتوانید نجاری را بدون استفاده از ابزارها یاد بگیرید؟ این سوال در تمامی نرمافزارهای شرکت ادوبی، از جمله ایلوستریتور، مطرح است و برای تسلط بر آنها، آشنایی کافی با ابزارهای موجود ضروری است. در این مقاله، تلاش کردهایم یک راهنمای کامل از ابزارهای ایلوستریتور و کاربردهای هر یک ارائه دهیم. باید توجه داشت که این راهنما برای همه، از مبتدیها تا حرفهایها، مفید خواهد بود.
ابزار Select:
یکی از ابزارهای حیاتی در طراحی با نرم افزار ایلوستریتور، ابزار انتخاب (Selection Tool) میباشد. این ابزار با نمایش یک آیکون فلشی شکل، به شما اجازه میدهد اشیا و متن را در صفحه انتخاب کرده و به هر جایی که میخواهید، جابجا کنید. لازم به ذکر است که این ابزار دارای دو زیرشاخه زیر میباشد:
- ابزار انتخاب مستقیم (Direct Selection Tool): با استفاده از این ابزار، شما میتوانید هر بخشی از شیء را که میخواهید، انتخاب کرده و ویرایش نمایید. این امکان با استفاده از نقاط لنگر فراهم میشود.
- ابزار انتخاب گروهی (Group Selection Tool): این ابزار به شما اجازه میدهد تا یک شیء را به صورت گروهی انتخاب کرده و ویرایش نمایید.
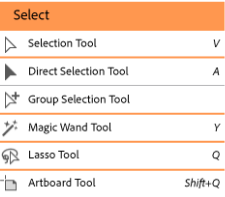
ابزار draw:
زمانی که می خواهید استعدادتان را در نقاشی به رخ جهانیان بکشید به یک سری ابزار نیاز دارید. در ایلوستریتور این ابزارها به خوبی کنار هم قرار گرفته اند و به شما کمک می کنند طرح مورد علاقه تان را بکشید.
از ابزار pen گرفته تا pie graph شما می توانید از گزینه های متعددی که پیش رویتان قرار گرفته است استفاده کنید. به هنگام کشیدن طرح های مختلف، به ترکیبی از ابزارها همچون چند وجهی، بیضی، مستطیل و مربع نیاز خواهید داشت. کافیست بر روی این ابزارها کلیک کنید و از شکل های آماده ای که برایتان تدارک دیده شده است بهره ببرید. ابزارهای دیگری هم برای کشیدن نمادها و نمودارها در ایلوستریتور وجود دارد و لازم نیست برای کشیدن این ها با ابزارهایی که در بالا معرفی کردیم بازی کنید. در چنین شرایطی می توانیم نماد دلخواه مان را در آرت برد بگذاریم و آن را با ابزارهای مختلفی که هست ویرایش کنیم. حالا فرض کنید می خواهید مقادیر عددی را به نمایش بگذارید. در چنین شرایطی به نمودارها نیاز خواهید داشت. در ایلوستریتور برای نمودارها نیز ابزارهای آماده ای هست و می توانید اعداد مدنظر را وارد کنید و نمودارتان را به صورت آماده تحویل بگیرید. شما می توانید هر وقت که خواستید این مقادیر را اصلاح و تنظیم کنید.
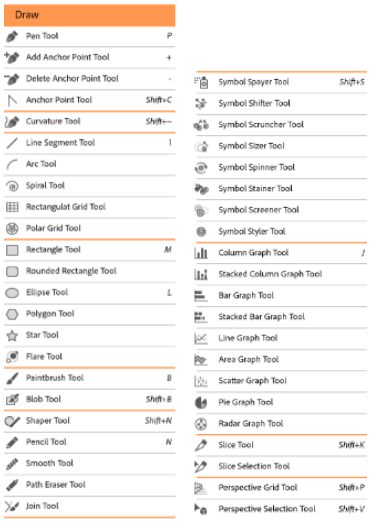
ابزار type:
این ابزار در ایلوستریتور برای وارد کردن متن بین تصاویر یا هر جایی که شما دوست داشته باشید به کار می رود. شما می توانید هر چیزی را هر جایی که دوست داشتید بنویسید و سپس آن را در صورت نیاز ویرایش کنید.
علاوه بر همه این ها ابزار vertical type ، Vertical type on path، Type on path، Vertical area type را هم در اختیار دارید و می توانید ازش استفاده کنید. یکی از ابزارهای دوست داشتنی که در این ابزار گنجانده شده است ابزار Touch type است. به کمک این ابزار کافیست هر جایی بر روی صفحه نمایش کلیک کنید و متن تان را بنویسید. برای دسترسی به این ابزار کافیست کلیدهای shift+T را فشار دهید.
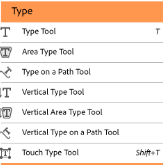
ابزار paint:
این ابزار شامل ابزارهای Gradient، mesh، shape builder، live paint bucket، lives paint selection است. ابزار gradient برای ایجاد سایه های رنگی استفاده می شود و می توان به کمک آن ترکیبی از دو یا چند رنگ را ایجاد کرد. علاوه بر این ابزار مفیدی به نام live paint bucket را در ایلوستریتور دارید که بهتان کمک می کند ترکیبی از رنگ های مختلف را ایجاد کنید.
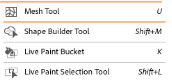
ابزار modify:
شاید یکی از کلیدی ترین و مهم ترین قابلیت هایی که در ایلوستریتور گنجانده شده باشد ابزار اصلاح یا همان modify است.
گاهی از اوقات شما مجبور هستید چیزی را اصلاح کنید. به کمک این ابزار می توانید تغییرات زیادی همچون چرخاندن، ایجاد تصویر آینه ای از تصویر اصلی، مقیاس بندی تصویر، تغییر شکل، تنظیم عرض و ارتفاع و غیره را انجام دهید. یکی از ابزارهای مورد علاقه من ابزار twirl است. به کمک این ابزار می توانید شکل های پیچیده تری ایجاد کنید. در لبه های دایره هم می توانید از این ابزار استفاده کنید و گزینه های موجود را با دابل کلیک بر روی ابزار تغییر دهید. ابزار wrap نیز به شما کمک می کند شکل آبجکت تان را تغییر دهید. ابزار Pucker را هم می توان برای فشرده کردن هر چیزی به سمت مرکز مورد استفاده قرار داد.
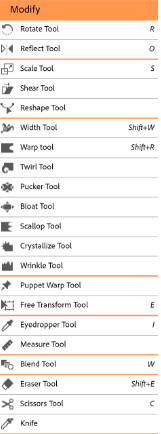
این ابزار هم یکی دیگر از گزینه های مهمی است که در ایلوستریتور گنجانده شده است. اگر تغییری در طرح ایجاد کنید، باید بر روی آن زوم کنید تا ببینید تغییراتی که ایجاد کرده اید چه اثری بر روی طرح تان داشته است. به هنگام اعمال افکت ها یا اعمال رنگ ها به ابزار hand نیاز دارید که آبجکت تان را بگیرید. از آنجایی که به طور مداوم به این ابزارها نیاز دارید می توانید کلیدهای H و Z را فشار دهید تا بهشان دسترسی داشته باشید.
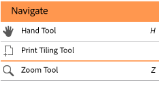
ابزار آرت بورد:
این ابزار پلتفرمی برای بخش های قابل پرینت یا پلتفرمی برای آبجکت هایی است که اکسپورت می شوند.
قبل از ایجاد آرت بورد، شما می توانید اندازه های پیش فرض متعددی را انتخاب کنید یا آرت بورد خودتان را تعریف نمایید. همچنین می توانید برای یک سند واحد آرت بوردهای سفارشی ایجاد کنید. اگر دوست داشتید بعدا هم می توانید اندازه، عرض و ارتفاع آرت بورد را تغییر دهید. این ابزار را باز کنید تا به طور مستقیم با کشیدن و رها کردن، آبجکت هایی به آن اضافه نمایید. هر آرت بوردی با یک خط ضخیم احاطه شده است و ناحیه ای که می توان از آن پرینت گرفت را نشان می دهد. Canvas ناحیه بیرون آرت بورد است که می توان تا ۲۲۰ اینچ هم توسعه اش داد.
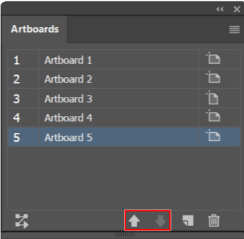
پنل لایه ها:
معمولا در نرم افزارهای ویرایش تصویر، لایه ها نقش مهمی ایفا می کنند. به کمک ابزار لایه ها شما می توانید یک لایه را به عنوان لایه اصلی دست نخورده نگه دارید و باقی لایه ها را تغییر دهید. در چنین شرایطی دیگر مجبور نیستید هر بار کلید undo را فشار دهید و با زدن کلید حذف، لایه ای که دوست ندارید را حذف کنید. کاربرد دیگر پنل لایه ها این است که می توانید ابجکتی را پنهان کنید، قفل نمایید یا ذخیره کنید. حتی می توانید قالبی از لایه ایجاد کنید و از آن برای پیگیری اثر هنری استفاده نمایید.
معمولا در بخش لایه ها، ایلوستریتور رنگ خاصی به هر لایه می دهد (می تواند بیش از ۹ رنگ مختلف داشته باشد). همان رنگ در مسیر، انکرپوینت ها و مرکز آبجکت نیز منعکس خواهد شد. در شکل زیر هم می توانید ببینید چگونه لایه های مختلف ایجاد شده و نامگذاری شده اند. چهار ستون را مشاهده می کنید که با عنوان های مختلفی همچون Visibility column، Edit column، Target column، Selection column نامگذاری شده اند. می توان با کلیک بر روی این ها مشخصاتشان را کنترل کرد.
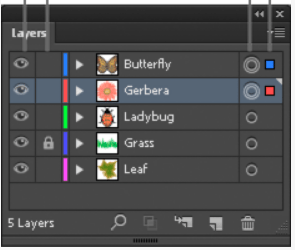
با LINE SEGMENT TOOL روی صفحه خط بکشید!
ابزار مشابه پِن تول برای ترسیم خط استفاده میشود، با این تفاوت که در ابزار لاین سِگمنت فقط خطوط گسسته یا غیرمتصل به یکدیگر پشتیبانی میشوند.
علاوه بر این، این ابزار دارای زیرمجموعههای زیر است:
- ابزار ARCH کاربر را قادر میسازد منحنی را ترسیم کند.
- ابزار SPIRAL برای کشیدن مارپیچ در جهت ساعتگرد و پادساعتگرد استفاده میشود.
- ابزار RECTANGULAR GRID یک ساختار شبکهای با ستونها و ردیفهای دلخواه ایجاد میکند.
- ابزار POLAR GRID این ابزار یک شبکه قطبی و یک مدل مدور را با خطوط عمودی که در مرکز قرار میگیرند، ایجاد میکند. این ابزار کاربرد زیادی ندارد.
پنج ابزار اصلی و اولیه ادوبی ایلوستریتور کدامند؟
حتما بخوانید: ادوبی ایلوستریتور چیست و چه کاربردی دارد؟
با استفاده از مجموعه لاین سِگمنت چه کارهایی می توان در نرم افزار انجام داد؟
مجموعه لاین سِگمنت، در نرم افزار قابلیتها و کارهای متنوعی را فراهم میکند. با استفاده از این مجموعه، میتوانید اقدامات زیر را در نرم افزار انجام دهید:
- تقسیم بندی و برچسبگذاری خودکار: مجموعه لاین سِگمنت به شما امکان میدهد تا متن را به بخشهای کوچکتر تقسیم کرده و به طور خودکار برچسبگذاری کنید. این عملیات میتواند در تحلیل متن، استخراج اطلاعات و تشخیص الگوها مفید باشد.
- تشخیص نوع موجودیتها: با استفاده از مجموعه لاین سِگمنت، میتوانید نوع موجودیتهای مختلف مانند افراد، مکانها، تاریخها و سایر مفاهیم را در متن تشخیص دهید. این امکان به شما کمک میکند تا اطلاعات مربوط به هر نوع موجودیت را استخراج و به طور خودکار طبقهبندی کنید.
- شناسایی و تفکیک جملات: با استفاده از مجموعه لاین سِگمنت، میتوانید جملات را از یکدیگر تفکیک کنید و هر جمله را به صورت جداگانه مورد بررسی و پردازش قرار دهید. این کار میتواند در تحلیل و پردازش متون طولانی و پیچیده مفید باشد.
- تشخیص قواعد و ساختارهای زبانی: مجموعه لاین سِگمنت به شما امکان میدهد تا قواعد و ساختارهای زبانی موجود در متن را تشخیص دهید. این عملیات میتواند در تحلیل گرامری، تفسیر معنای جملات و بررسی ساختار متن مفید باشد.
- تحلیل و خلاصهسازی متن: با استفاده از مجموعه لاین سِگمنت، میتوانید متن را تحلیل کرده و اطلاعات کلیدی را استخراج کنید. همچنین، میتوانید خلاصهای از متن را تولید کرده و مفاهیم اصلی را به طور خودکار برجسته سازید.
استفاده از مجموعه لاین سِگمنت در نرم افزار به شما کمک میکند تا فرآیندهای پردازش متن را بهبود بخشید و برنامههای خود را هوشمندتر و کارآمدتر کنید.
یادگیری ایلوستریتور:
اگر به دنبال یادگیری ایلوستریتور به شکل ویدیویی هستید، ما در در گرافیستار یک پکیج آموزش ایلوستریتور را در قالب پروژه های ویژه بازار کار با قیمت بسیار پایین آماده ساختیم تا تمامی شما عزیزان علاقمند بتوانید با کمترین هزینه به سطح بالایی از برنامه برسید و درآمدزایی خود را شروع کنید.
 گرافیستار | ارائه دهنده ی جدیدترین و برترین آموزش ها و محصولات گرافیکی
گرافیستار | ارائه دهنده ی جدیدترین و برترین آموزش ها و محصولات گرافیکی