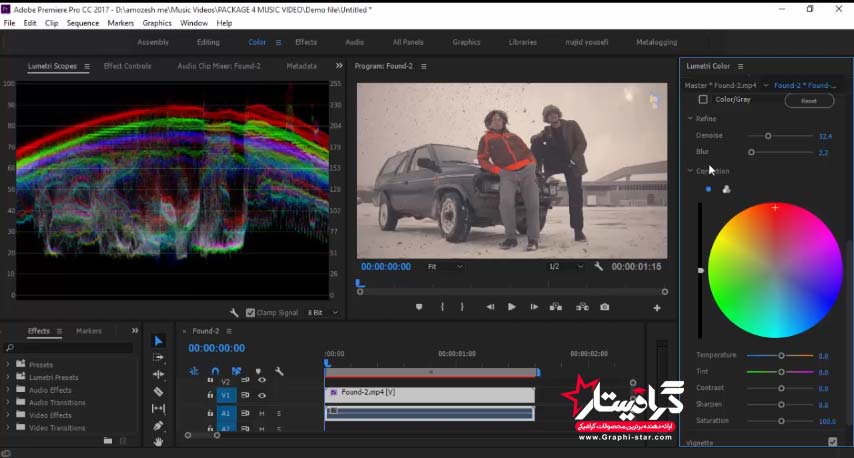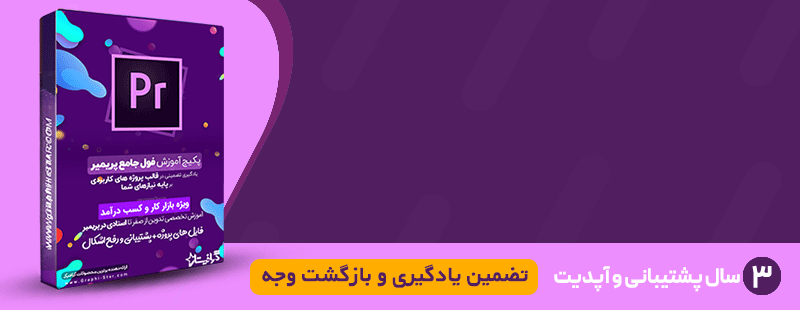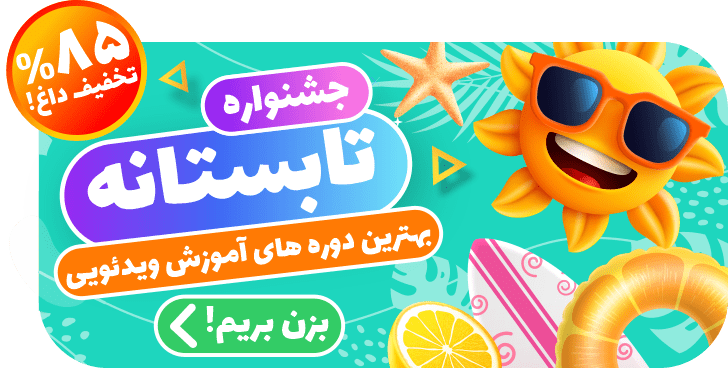آموزش اصلاح رنگ در پریمیر با پلاگین Lumetri color
آنچه خواهید خواند:
در این قسمت از آموزش صفر تا صد پریمیر رایگان به پلاگین Lumetri color می پردازیم. این پلاگین بسیار کامل و شامل بخش های متنوعی است. در این قسمت سه بخش اول یعنی basic correction ، creative و curves و در قسمت بعدی سه بخش دیگر را بررسی خواهیم کرد. این پلاگین تمامی تغییراتی که برای نور پردازی نیاز دارید را در خود جای داده است. پلاگین lumetri color از بخش ها تنظیمات زیاد و خوبی تشکیل شده که در ورژن های جدید پریمیر و افتر افکت بصورت پیش فرض قرار گرفته و با استفاده از اون می تونیم تصحیحات رنگ خیلی خوبی رو به کارهامون بدیم.
برای استفاده از این پلاگین دو راه وجود دارد:
۱. از طریق بخش effect controls
۲. در تب color و پنجره ای با نام Lumetri
در تب color و پنجره ی مرتبط با این پلاگین تصحیح رنگ یک نمودار از رنگ هایی که در تصویر شما استفاده شده اند، نشان داده می شود.
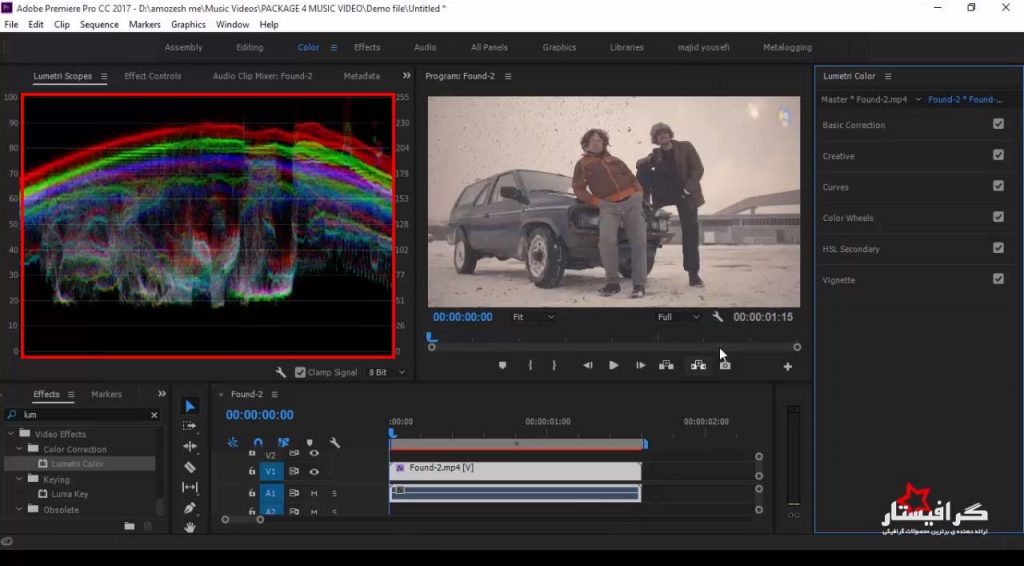
برای استفاده از امکانات پلاگین تصحیح رنگ Lumetri باید فیلم مورد نظرتان در حالت انتخاب باشد. در غیر این صورت گزینه های آن غیر فعال خواهد بود. اول از همه به سراغ تنظیمات پایه ای که در بخش basic correction قرار دارند، می رویم.
اگر این بخش را باز کنید اولین گزینه ای که به چشمتان میخورد، گزینه ی input LUT می باشد. از طریق کمبوباکس مربوط به آن می توانید به عکس یا ویدئوی خود preset اعمال کنید. اگر به preset نیاز ندارید آن را روی none و در صورتی که نیاز به import داشتید می توانید custom را انتخاب نمایید و سپس فایل مورد نظرتان را انتخاب نمایید.
منوی White balance :
در زیر مجموعه ی این بخش گزینه ای با نام tempreture برای دمای رنگ های استفاده شده وجود دارد. هر چه به سمت آبی برویم رنگ ها سرد و هر چه به سمت قرمز بریم تناژ رنگی ما گرم تر خواهد شد.
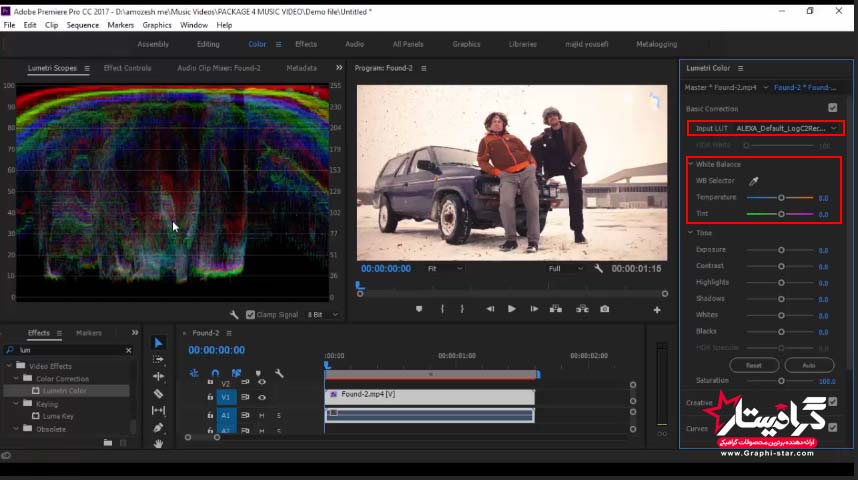
گزینه ی tint نیز دارای دو رنگ سبز و صورتی است که با جابجایی نوار لغزنده رنگ تصویر شما به سبز یا صورتی میل می کند.
منوی Tone :
این بخش شامل گزینه هایی است که در ذیل توضیح خواهیم داد.
- گزینه ی Exposure: برای کاهش و افزایش نور کلی صفحه به کار می رود.
- گزینه ی contrast: جهت ایجاد تضاد رنگی استفاده می شود. به عبارتی با افزایش آن رنگ های صحنه ی شما از حالت مردگی خارج می شود.
- گزینه ی highlights: این گزینه نیز برای تغییر نور به کار می رود با این تفاوت که فقط نور مناطق روشن تصویر را کم و یا زیاد می کند.
- گزینه ی shadows: اگر در صحنه سایه ای داشته باشید با کاهش مقدار این گزینه سایه ها بیشتر نمایان می شوند و تیره تر خواهند شد.
- گزینه ی Whites: با افزایش مقدار آن رنگ سفید در صحنه ی شما بیشتر خواهد شد و در کل تصویر شما روشن تر خواهد شد.
گزینه ی Blacks: این گزینه دقیقا برعکس گزینه ی قبلی است یعنی رنگ سیاه را اعمال می کند. - اگر از تنظیماتی ک انجام داده اید خوشتان نیامد می توانید با دکمه ی ریست که در انتهای این بخش قرار دارد، تمامی موارد را به حالت اولیه و پیش فرض برگردانید.
- گزینه ی saturation: اگر نیاز به تغییر غلظت رنگ ها داشتید، این گزینه به شما کمک خواهد کرد.
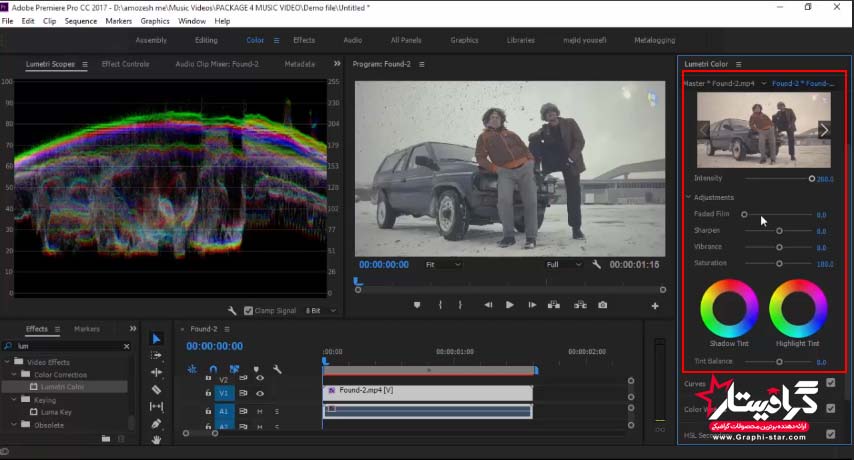 در این جا تنظیمات مربوط به basic correction به پایان می رسد و به بخش دوم که creative نام دارد می رویم.
در این جا تنظیمات مربوط به basic correction به پایان می رسد و به بخش دوم که creative نام دارد می رویم.
بخش creative را که باز کنید، امکان های زیر برای شما نمایان می شود.
در ابتدا مجددا تعدادی preset را مشاهده خواهید کرد که هر کدام کارایی و جلوه ی خاصی به تصویر شما می دهند. پس از انتخاب preset مورد نظر با تغییر مقدار intensity می توانید شدت آن را کم یا زیاد کنید.
در ادامه به تنظیمات adjustment می رسیم که شامل موارد زیر است:
- گزینه ی Faded film: به کل فیلم حالتی شبیه به blur یا مات می دهد.
- گزینه ی sharpen: سبب می شود که اجزا و جزئیات صحنه زنده تر نشان داده شوند. به عبارت دیگر تیز و sharp می شود.
- گزینه ی vibrance: سبب می شود تا رنگ های ضعیف در تصویر خودشان را بهتر به نمایش بگذارند.
- گزینه ی saturation: همان طور که بالاتر هم ذکر شد، با افزایش این گزینه غلظت رنگ ها کم و زیاد می شود.
- نوار رنگی shadow tint : توسط این ابزار می توانید رنگ سایه های داخل تصویر را به هر رنگ دلخواه خود تغییر دهید.
- نوار رنگی highlight tint: این نوار رنگ قسمت های روشن صحنه را تحت تاثیر قرار می دهد.
- گزینه ی tint balance: تعادلی بین دو نوار رنگی را برقرار می کند. هرچه به سمت منفی برویم قدرت shadow بیشتر و هرچه به سمت مثبت ها حرکت کنیم زور highlight بیشتر می شود.
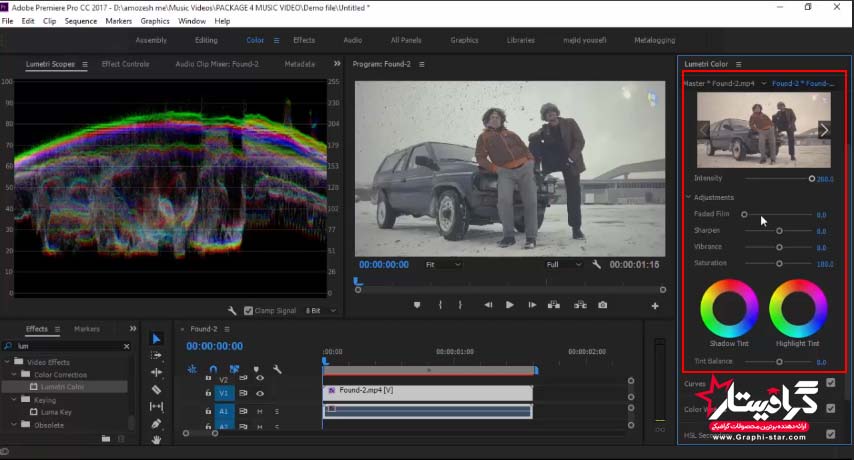
تنظیمات بخش creative در این جا به اتمام رسید و به سراغ بخش بعدی یعنی curves می رویم. در این بخش نمودار های مربوط به هر رنگ را مشاهده می کنید. با تغییر هر نمودار تغییرات مربوطه اعمال می شود.
می توانید به دلخواه رنگ مورد نظرتان را انتخاب و تغییرات را روی نمودار انجام دهید.
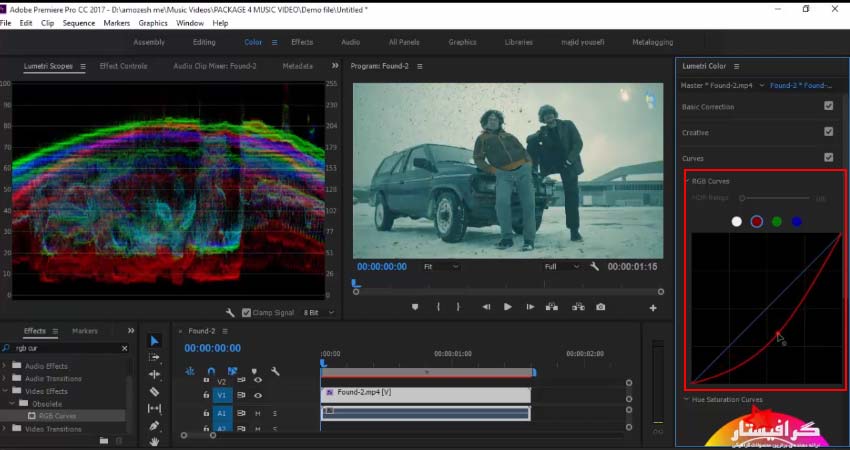 در زیر این نمودار ها دایره ی رنگی با نام hue saturation curves وجود دارد. این ابزار شدت رنگ یک بخش خاص را تغییر می دهد. برای این کار کافیست با کلیک بر روی دایره یک پوینت ایجاد کنید. سپس با کمی فاصله یک پوینت دیگر بسازید و خط حد فاصل آن را می توانید جابجا کنید تا رنگ اشیاء که اون رنگ را دارند، کنترل کنید.
در زیر این نمودار ها دایره ی رنگی با نام hue saturation curves وجود دارد. این ابزار شدت رنگ یک بخش خاص را تغییر می دهد. برای این کار کافیست با کلیک بر روی دایره یک پوینت ایجاد کنید. سپس با کمی فاصله یک پوینت دیگر بسازید و خط حد فاصل آن را می توانید جابجا کنید تا رنگ اشیاء که اون رنگ را دارند، کنترل کنید.
آموزش تصحیح رنگ با Lumetri color در پریمیر (قسمت دوم)
در این قسمت از آموزش به ادامه ی مبحث پلاگین تصحیح رنگ Lumetri پرداخته ایم. در قسمت اول سه بخش اصلی آن را توصیف کردیم. در این قسمت بخش های color wheels ، HSL secondary و vignette را به صورت اموزش ویدئویی گام به گام برای شما تهیه شده است.
آموزش پریمیر شطرنجی کردن (سانسور کردن)
بخش color wheels
در بخش color wheels سه دایره ی رنگی مشاهده می کنید که از طریق آن ها می توانید رنگ نور سایه ها، کل صحنه و فقط مناطق روشن تصویر خود را تنظیم کنید.
بخش HSL secondary
بخش HSL secondary برای تغییر رنگ به کار می رود. در واقع همان کاری که پلاگین change to color را انجام می دهد. یعنی رنگ یک بخش را می توانید به دلخواه خود عوض کنید.
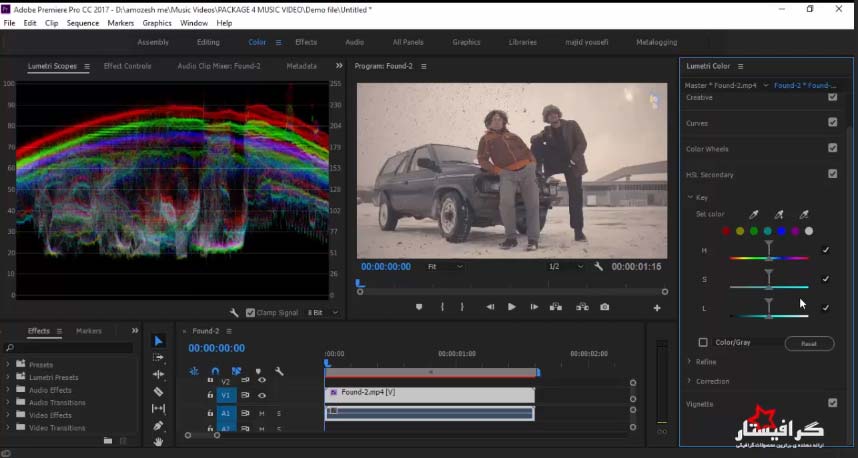
سه زیر منو در این بخش وجود دارد:
- بخش key: رنگی که می خواهید تغییر بدهید را در این جا انتخاب می کنید.
- بخش refine: در این قسمت امکان اصلاح بخش های انتخابی وجود دارد. به عنوان مثال امکان blur و برطرف کردن نویز های موجود در تصویر برای شما وجود دارد.
- بخش correctrion: در این قسمت می توانید رنگی که انتخاب کردید را به دلخواه خود تغییر بدهید. در این قسمت علاوه بر رنگ می توانید ویژگی های مانند دما، تضاد رنگی، غلظت رنگ و … را تعیین کنید. توضیحات کامل این بخش ها در ویدئویی که برای شما عزیزان تهیه شده است را به صورت رایگان مشاهده نمایید.
بخش vignette
در این قسمت می توانید یک حاشیه ی سیاه رنگ بر روی تصویر اعمال کنید. این قسمت ۴ گزینه ی زیر را شامل می شود:
- گزینه ی amount: با افزایش مقدار آن حاشیه های تصویر روشن و در صورت کاهش آن حاشیه ها تیره و سیاه می شوند.
- گزینه ی midpoint: با تغییر مقدار آن می توانید میزان opacity حاشیه ی سیاه یا سفید را دستکاری کنید.
- گزینه ی roundness: این گزینه برای تعیین میزان گرد بودن گوشه های حاشیه ها تعبیه شده است.
- گزینه ی feather: میزان تیز بودن نواحی حاشیه ها را مشخص می کند.
این قسمت از آموزش پریمیر به پایان رسید. برای یادگیری این نرم افزار کاربردی تنها کافیست به پکیج آموزش پریمیر مراجعه کنید و پس از فراگیری دوره به راحتی کسب درآمد کنید.
 گرافیستار | ارائه دهنده ی جدیدترین و برترین آموزش ها و محصولات گرافیکی
گرافیستار | ارائه دهنده ی جدیدترین و برترین آموزش ها و محصولات گرافیکی