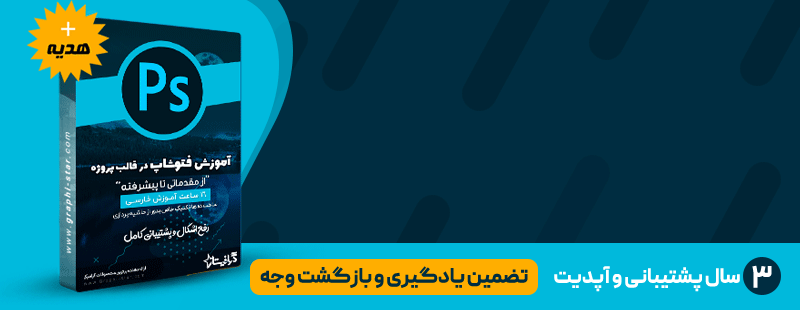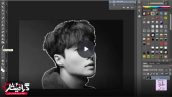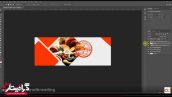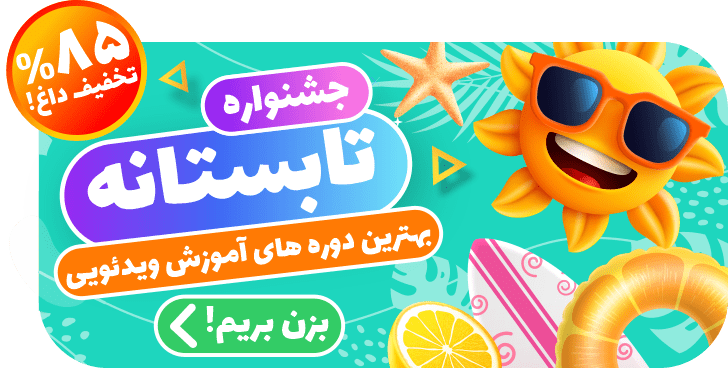آموزش اضافه کردن هوش مصنوعی به فتوشاپ
آنچه خواهید خواند:
در این روزهای پراهمیت بازار هوش مصنوعی در همه زمینهها، نرمافزار فتوشاپ نیز با بهرهگیری از فناوریهای هوش مصنوعی، سعی دارد به کاربران کمک کند تا با سرمایه و زمان کمتر، به نتایج شگفتانگیزی دست یابند. علاوه بر قابلیت Content-Aware Fill که در این آموزش فتوشاپ به طور دقیق توضیح داده شده است، فتوشاپ قبل از معرفی این قابلیت، بهصورت پنهانی از هوش مصنوعی برای کمک به مشتریان خود استفاده مینمود.
برای مثال، یکی از کاربردهای شگفتانگیز هوش مصنوعی در فتوشاپ، قابلیت Sky Replacement است. این قابلیت با هوشمندی، آسمان را از پسزمینه جدا میکند و به شما امکان میدهد تا با چند کلیک، آن را با یک آسمان متفاوت جایگزین نمایید. Sky Replacement با بهرهگیری از هوش مصنوعی، رنگها، نور و پرسپکتیو تصویر را تجزیه و تحلیل کرده و بهصورت خودکار آسمان جدید را متناسب با آنها تنظیم میکند.
شما میتوانید از بین انواع آسمانهای پیشتعیین شده مانند آسمان آبی، آسمان ابری، غروب خورشید یا آسمان شب، یکی را انتخاب نمایید. همچنین، میتوانید تصاویر آسمان خود را وارد برنامه کنید و آنها را بهعنوان پیشتنظیم برای استفاده در آینده ذخیره کنید.
مراحل نصب و اجرای هوش مصنوعی با فتوشاپ ۲۰۲۳
بعد از دانلود نسخه ۲۴.۵ و اضافه کردن فایل هوش مصنوعی، کافیست عکس مورد نظر را باز کنید. در فتوشاپ، مراحل زیر را دنبال کنید:
- یک نوار ابزار جدید را در پایین عکس مشاهده خواهید کرد.
- با استفاده از گزینه “Select subject” میتوانید سوژه درون عکس را انتخاب کنید.
- با استفاده از گزینه “Remove Background” میتوانید پسزمینه عکس را حذف کنید.
در صورتی که روی گزینه “Select Subject” کلیک کنید، میتوانید سوژه را انتخاب کنید و با استفاده از گزینه مشخص شده در عکس زیر، ناحیه انتخاب را تغییر دهید. سپس بر روی گزینه “Generative Fill” کلیک کنید.
سپس، توضیحات عکس هدف را به صورت انگلیسی تایپ کنید. هر چقدر توضیحات کاملتر باشد، نتیجه بهتر خواهد بود. سپس روی گزینه “Generate” کلیک کنید و صبر کنید تا مراحل پردازش انجام شود. در این مرحله، حتماً باید از آدرس IP غیر از ایران استفاده کنید.
بعد از تولید ۳ تصویر با استفاده از هوش مصنوعی، میتوانید یکی از آنها را انتخاب کنید یا در صورت نیاز به طرحهای دیگر، مجدداً روی گزینه “Generate” کلیک کنید.
در صورتی که میخواهید ناحیه خاصی را انتخاب کنید، میتوانید از ابزار “Lasso” استفاده کنید. سپس، همانند مراحل بالا، عکس مورد نظر را به صورت انگلیسی توضیح دهید.
به عنوان مثال، در عکس زیر عبارت “one black dog” نوشته شده است و یک سگ مشکی به عکس اضافه شده است.
پک پیشنهادی: دوره آموزش فتوشاپ از مقدماتی تا پیشرفته
 گرافیستار | ارائه دهنده ی جدیدترین و برترین آموزش ها و محصولات گرافیکی
گرافیستار | ارائه دهنده ی جدیدترین و برترین آموزش ها و محصولات گرافیکی