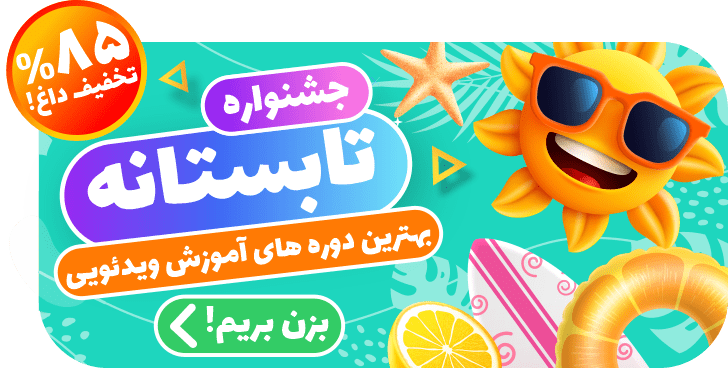آموزش نحوه برش تصاویر Crop در ایلوستریتور
آنچه خواهید خواند:
آموزش رایگان ایلوستریتور به طور گسترده ای توسط طراحان وب و طراحان گرافیک برای کار بسیار آسان و موثر استفاده می شود. برش در ایلوستریتور ابزار اصلی است و با توجه به نیاز ما برای برش تصویر استفاده می شود. در این آموزش یاد می گیرید که چگونه می توانیم تصویر را در ایلوستریتور برش دهیم. پس از آموزش نحوه برش تصاویر Crop in Illustrator، می توانید به راحتی تصویر خود را با نقاشی خود جاسازی کنید و آن را برای بیننده بیشتر کنید. به شما کمک می کند هر بخشی از تصویر را برای کار پروژه خود بگیرید.
در ادامه، نحوه استفاده از این ابزار برای برش تصاویر را توضیح میدهم:
- باز کردن تصویر:
- ابتدا، تصویری که قصد برش آن را دارید در ایلوستریتور باز کنید. برای این کار، میتوانید از قسمت “File” در نوار منوی بالا، گزینه “Open” را انتخاب کنید و تصویر را انتخاب کنید.
- انتخاب ابزار Rectangle:
- در نوار ابزارها (Tool Panel) سمت چپ نرمافزار، ابزار “Rectangle Tool” را انتخاب کنید. این ابزار به شکل یک مستطیل نمایش داده میشود.
- ایجاد مستطیل برش:
- با استفاده از ابزار Rectangle، در صفحه کاری (Artboard) با کشیدن موس، یک مستطیل برش (crop box) را روی تصویر بکشید. این مستطیل باید اندازه و موقعیت دقیقی داشته باشد که میخواهید تصویر را در آن برش کنید.
- تنظیم مستطیل برش:
- با انتخاب مستطیل برش، میتوانید آن را تنظیم کنید.
- برای تغییر اندازه مستطیل، میتوانید از دستگیرههای موجود روی اطراف آن استفاده کنید و یا از پنل Transform در پنجره Properties برای تغییر اندازه و مکان دقیق مستطیل استفاده کنید.
- ایجاد Clipping Mask:
- با انتخاب همزمان مستطیل برش و تصویر، از منوی بالا قسمت Object > Clipping Mask > Make را انتخاب کنید. یا میتوانید از دکمه میانبر Ctrl+7 (برای ویندوز) یا Command+7 (برای مک) استفاده کنید.
- ویرایش برش:
- در صورت نیاز، میتوانید برش را ویرایش کنید. با دو بار کلیک روی Clipping Mask، میتوانید داخل مستطیل برش وارد شوید و تصویر را تغییر دهید، جابجا کنید و یا از طریق دستگیرهها اندازه آن را تغییر دهید.
- حذف Clipping Mask:
- در صورتی که بخواهید Clipping Mask را حذف کنید و تصویر را بدون برش نشان دهید، میتوانید آن را انتخاب کرده و از منوی بالا قسمت Object > Clipping Mask > Release را انتخاب کنید. یا میتوانید از دکمه میانبر Ctrl+Alt+7 (برای ویندوز) یا Command+Option+7 (برای مک) استفاده کنید.
با استفاده از این روش، میتوانید تصاویر را در ایلوستریتور ببرید و ببرید. توجه داشته باشید که با استفاده از Clipping Mask، تصویر اصلی حفظ میشود و تنها قسمتی از آن که درون مستطیل برش قرار دارد نمایش داده میشود.
دوره پیشنهادی: پکیج آموزش ایلوستریتور از مقدماتی تا پیشرفته
 گرافیستار | ارائه دهنده ی جدیدترین و برترین آموزش ها و محصولات گرافیکی
گرافیستار | ارائه دهنده ی جدیدترین و برترین آموزش ها و محصولات گرافیکی