آموزش کار با لایه ها Layers در ایلوستریتور
آنچه خواهید خواند:
لایه ها در ایلوستریتور پوشه های شفافی هستند که حاوی متن، تصاویر و آثار هنری هستند. این لایه ها را می توان در هر زمان از زمان از سند پنهان یا نشان داد که به درخواست کاربر است. این لایه ها شامل تمام اطلاعات لازم در مورد اشیا یا آثار هنری موجود در داخل آن لایه هستند. کاربر این کنترل را دارد که میزان تیرگی آن لایه خاص را تغییر دهد و همچنین لایه را قفل کند تا روی اشیا other دیگر کار کند بدون اینکه آن لایه را لمس کند. آموزش ایلوستریتور پیشرفته کار با لایه ها برای یادگیری و درک بسیار مهم هستند زیرا بیشتر کارها با کمک لایه ها و عملکردهای آنها انجام می شود.
در ادامه، آموزش کار با لایهها در Illustrator را برای شما توضیح میدهم:
- ایجاد لایه جدید:
- برای ایجاد یک لایه جدید، به نوار کناری سمت راست مراجعه کنید و بر روی دکمه “Create New Layer” کلیک کنید. همچنین، میتوانید از منوی بالا رفته به Layer > New > Layer را انتخاب کنید. با ایجاد لایه جدید، میتوانید عناصر گرافیکی خود را در آن قرار دهید.
- تغییر نام لایه:
- برای تغییر نام لایه، میتوانید دوبار بر روی نام لایه کلیک کنید و نام جدید را وارد کنید. همچنین، میتوانید روی نام لایه یکبار کلیک کرده و سپس نام جدید را تایپ کنید.
- مرتبسازی لایهها:
- با استفاده از قسمت “Layers” در نوار کناری سمت راست، میتوانید لایههای خود را مرتب کنید. برای مثال، میتوانید لایهها را با کشیدن و رها کردن به ترتیب مورد نظرتان قرار دهید.
- قفل و مخفی کردن لایه:
- برای جلوگیری از ویرایشی که به طور تصادفی بر روی لایه مورد نظرتان انجام شود، میتوانید آن را قفل کنید. برای این کار، در نوار “Layers”، روبروی لایه مورد نظرتان، روی دکمه قفل کلیک کنید. همچنین، میتوانید لایه را مخفی کنید تا نمایش آن در ناحیه کاری به حذف ابزار کلیک راست کنید و “Hide” را انتخاب کنید.
- تنظیمات لایه:
- با دو بار کلیک بر روی نماد چشم در سمت چپ لایه، میتوانید تنظیمات و ویژگیهای لایه را ویرایش کنید. این شامل تغییر رنگ لایه، تنظیم شفافیت (Opacity) و تنظیمات دیگر است.
- ترکیب لایهها:
- برای ترکیب یا گروه بندی لایهها، میتوانید چند لایه را همزمان انتخاب کنید و سپس از منوی بالا، قسمت Object > Group را انتخاب کنید. این کار میتواند در سازماندهی و کنترل آیتمهای گرافیکی مختلف در یک پروژه مفید باشد.
- تنظیمات Blend Mode:
- با تغییر Blend Mode یک لایه، میتوانید تأثیرات بصری مختلفی را بر روی آن اعمال کنید. برای این کار، میتوانید در پنل “Transparency” در پنجره Properties، Blend Mode را تغییر دهید.
با این مراحل و تکنیکها، میتوانید با لایهها در Adobe Illustrator کار کنید و پروژههایتان را به صورت سازمانیافته و قابل مدیریت ایجاد کنید.
مقدمه ای بر لایه ها در ایلوستریتور:
لایه ها در ایلوستریتور فولدرهای شفافی هستند که حاوی متن، تصویر و کارهای هنری می باشند. این لایه ها را می توان در هر بازه زمانی و در هر سندی بنا به نیاز پنهان کرد یا به نمایش گذاشت. لایه های ایلوستریتور دربرگیرنده همه اطلاعاتی هستند که به اشیا یا کارهای هنری موجود در آن لایه مربوط اند. شما می توانید شفافیت یک لایه خاص را تغییر دهید، آن را قفل کنید بدون اینکه به سایر لایه های موجود آسیبی وارد نمایید. لایه ها در ایلوستریتور بسیار مهم هستند و باید نحوه کار با آن ها را به خوبی یاد گرفت. اینکار کمک تان می کند عملکرد لایه ها را درک کنید و ببینید چه کاری برایتان انجام می دهند.
حتما بخوانید: ادوبی ایلوستریتور چیست و چه کاربردی دارد؟
لایه ای در ایلوستریتور ایجاد کنید:
خوب در این بخش می خواهیم درباره نحوه ایجاد لایه با هم صحبت کنیم. نرم افزار ایلوستریتور را باز کنید و قدم به قدم با ما همراه شوید.
گام اول: برای استفاده از لایه ها، می توانید آن را از بخش windows ایلوستریتور باز کنید و گزینه layers را انتخاب نمایید.
حالا می توانید پنل لایه ها را در بخش راست و پایین صفحه ببینید. به کمک لایه ها می توانید آیتم هایی که بر رویش کار می کنید را فهرست نمایید، مدیریت کنید و کنترل نمایید.
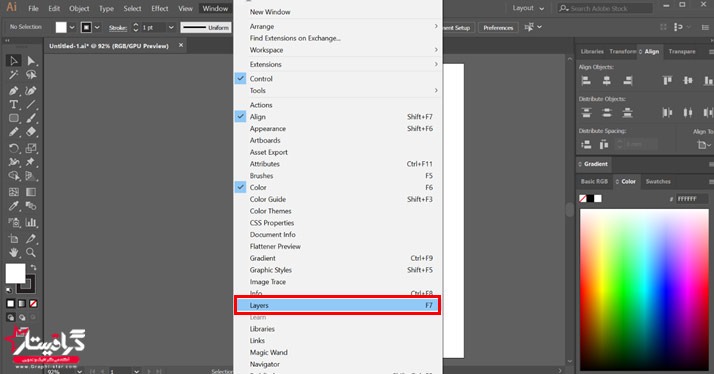
توصیه می کنیم همیشه پنل لایه ها را در سندتان فعال نگه دارید تا دسترسی راحتی به آن داشته باشید.
گام دوم: حالا باید به سراغ پنل لایه ها بروید و آیکونی که در شکل می بینید را فشار دهید. این آیکون کمک تان می کند یک لایه جدید ایجاد کنید. به طور پیش فرض نام این لایه layer1 است. شما می توانید با دابل کلیک کردن بر روی آن، نامش را تغییر دهید.
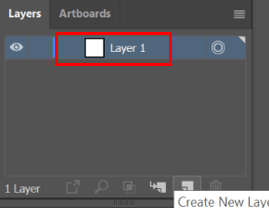
گام سوم: لایه جدید رنگ پیش فرض را دارد. با دابل کلیک کردن بر روی لایه و استفاده از گزینه های موجود مثل شکل می توانید رنگ لایه تان را آنگونه که دوست دارید تغییر دهید.
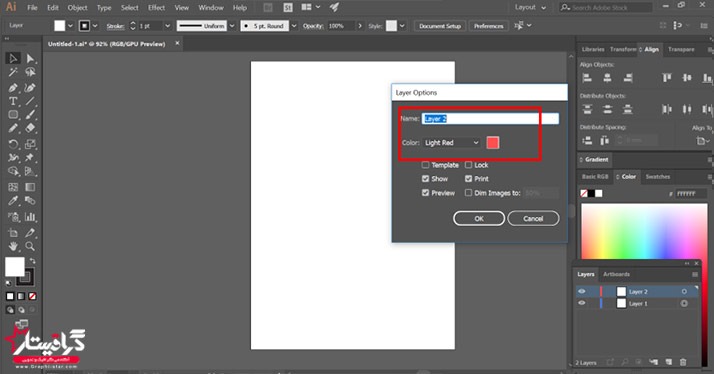
گام چهارم: شما می توانید آیکونی را کنار لایه های ایجاد شده ببینید که برای پنهان کردن یا نمایش دادن محتوای لایه از آن استفاده می شود.
![]()
گام پنجم: بر روی آن آیکون کلیک کنید تا محتوای موجود در آن لایه پنهان شود. اگر می خواهید محتوای لایه را دوباره ببینید کافیست دوباره بر روی همان آیکون چشم کلیک کنید.
![]()
گام ششم: کنار آیکون چشم، ناحیه ای هست که برای قفل کردن لایه ها از آن استفاده می کنیم. اگر بر روی آن کلیک کنید، آیکون قفل برایتان ظاهر می شود. با قفل شدن لایه نمی توانید هیچ چیزی که داخل لایه هست را حرکت دهید یا انتخاب نمایید. باز هم اگر به محتوای داخل آن لایه نیاز داشتید کافیست بر روی آیکون قفل کلیک کنید.
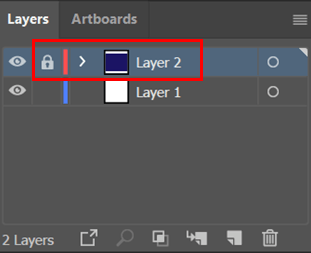
تنظیم گزینه های مربوط به لایه ها و زیر لایه ها:
ایلوستریتور به شما اجازه می دهد اشیای بیشتری ایجاد کنید و آن ها را به کمک لایه ای به هم وصل نمایید. به این ها زیرلایه می گویند چون آیتم های موجود در آن از لایه اصلی نشئت می گیرند. برای تنظیم لایه های این چنینی کافیست مراحل زیر را دنبال کنید:
- از پنل لایه ها بر روی شیء مدنظر دابل کلیک کنید.
- از پنل لایه ها، بعد از انتخاب آیتم، option را انتخاب کنید.
- در نهایت، از منوی موجود New Layer یا New Sublayer را انتخاب کنید.
انتقال یک آبجکت به لایه دیگر:
در ایلوستریتور بعد از اینکه آبجکتی را ایجادد کردید می توانید آن را به لایه دیگری ببرید. بعد از ایجاد آبجکت در آن لایه می توانید به کمک مراحل زیر آن را به لایه دیگری ببرید:
- ایتم هایی که می خواهید به لایه دیگر ببرید را انتخاب کنید.
- لایه ای که می خواهید آیتم مدنظر را بهش انتقال دهید انتخاب کنید.
- حالا به Object> Arrange> Send to Current Layer بروید.
- حتی می توانید به طور مستقیم با درگ کردن هم اینکار را به سادگی انجام دهید.
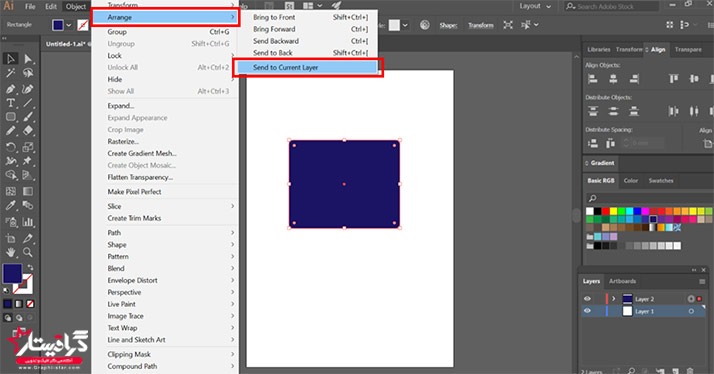
یکی کردن لایه ها و گروه ها:
شما در نرم افزار ایلوستریتور می توانید لایه ها یا آبجکت های مختلفی را به یک گروه تبدیل کنید. اگر می خواهید لایه ها را در یک لایه واحد ادغام کنید این روش به کارتان می آید. Merge کردن به ترکیب آیتم های انتخابی در یک لایه واحد کمک می کند. این در حالیست که قابلیت flattening همه آیتم ها را در یک لایه قرار می دهد. به کمک این دو گزینه می توانید لایه ها را ادغام یا ترکیب کنید.
- برای merge کردن لایه ها کافیست کلید control را بگیرید. اگر از مک استفاده می کنید باید از کلید command استفاده کنید. شما می توانید با گرفتن کلید شیفت آبجکت هایی را از لایه های مختلف انتخاب کنید. بعد از اینکار از منوی لایه ها استفاده کنید و گزینه Merge Selected را انتخاب نمایید.
- اگر می خواهید از قابلیت flat کردن استفاده کنید لایه مدنظر را انتخاب نمایید. بعد می توانید از منوی لایه ها گزینه Flatten Artwork را انتخاب نمایید.
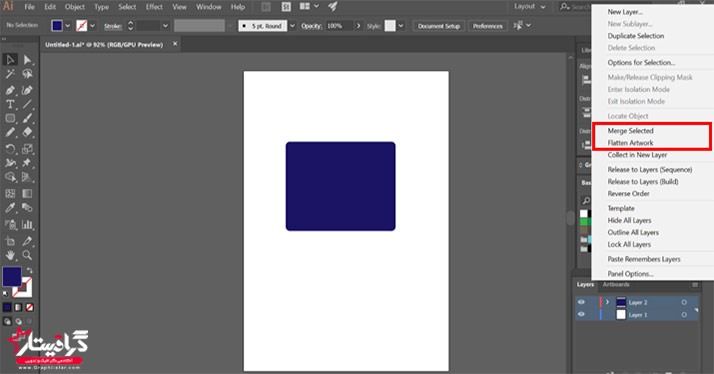
پیدا کردن یک آیتم در پنل لایه ها:
زمانی که در ایلوستریتور کار می کنید ممکن است یک سری از آبجکت ها را گم کنید و ندانید در کدام لایه باید به دنبالش بگردید. در این شرایط نباید نگران شوید و دست و پایتان را گم کنید. به کمک یک روش ساده خیلی راحت می توانید ابجکت مدنظرتان را بیابید.
- آبجکتی را در پنجره سند مدنظرتان انتخاب کنید. اگر بیش از یک آبجکت را انتخاب کنید، ابجکت های بیرونی تر پیدا خواهند شد. این ترتیب برای پیدا کردن اشیا در لایه های پیچیده بسیار مفید خواهد بود.
- گزینه Locate Object را از میان گزینه های موجود انتخاب کنید. اگر Show Layers Only انتخاب شده باشد، این گزینه به Locate layer تبدیل می شود.
نحوه نمایش پنل لایه ها را تغییر دهید:
این شما هستید که تعیین می کنید پنل لایه ها چگونه باید نشان داده شود. بسته به نیازتان می توانید آن را پیچیده یا ساده نمایش دهید. به طور استاندارد، همه ایتم ها زیر لایه اصلی قرار می گیرند. شما به کمک پنل لایه ها می توانید ظاهر، رنگ و سایر ویژگی ها را تغییر دهید.
گام اول: از منوی پنل لایه ها گزینه Panel Options را انتخاب کنید.
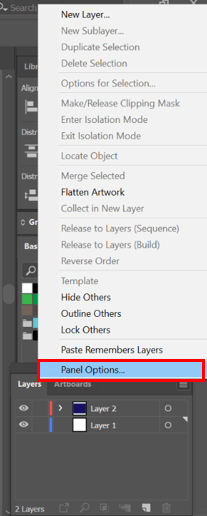
گام دوم: برای پنهان کردن مسیرها و ابجکت ها، گزینه Show Layers Only را انتخاب کنید.
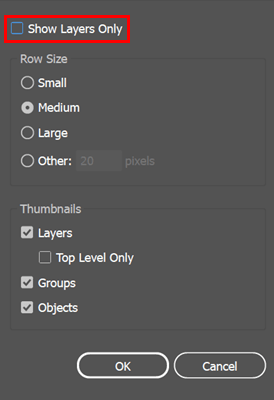
گام سوم: حالا برای اندازه، مقداری که به دردتان می خورد را انتخاب کنید. شما می توانید عددی بین ۱۲ تا ۱۰۰ را بردارید. در نسخه های جدیدتر ایلوستریتور، سه گزینه Small, Medium و large را خواهید داشت.
نتیجه گیری:
ایجاد یک اثر هنری پیچیده و دقیق معمولا کار سختی است چون شما باید عناصر مختلفی مثل شکل ها، مسیرها و آبجکت ها را مدیریت نمایید. ایلوستریتور به کمک پنل لایه ها اینکار را برایتان راحت تر کرده است. در این پنل گزینه های متعددی وجود دارد که کمک تان می کند آبجکت ها را سریع تر و راحت تر مدیریت کنید. علاوه بر همه این ها پیدا کردن آیتمی در ایلوستریتور بسیار سریع تر شده است. سعی کنید پنل لایه ها در ایلوستریتور را بررسی نمایید و صفحه کاری تان را سفارشی سازی نمایید.
اگر به دنبال یادگیری ایلوستریتور به شکل ویدیویی هستید، ما در گرافیستار یک پکیج آموزش ایلوستریتور را در قالب پروژه های ویژه بازار کار با قیمت بسیار پایین آماده ساختیم تا تمامی شما عزیزان علاقمند بتوانید با کمترین هزینه به سطح بالایی از برنامه برسید و درآمدزایی خود را شروع کنید.
 گرافیستار | ارائه دهنده ی جدیدترین و برترین آموزش ها و محصولات گرافیکی
گرافیستار | ارائه دهنده ی جدیدترین و برترین آموزش ها و محصولات گرافیکی
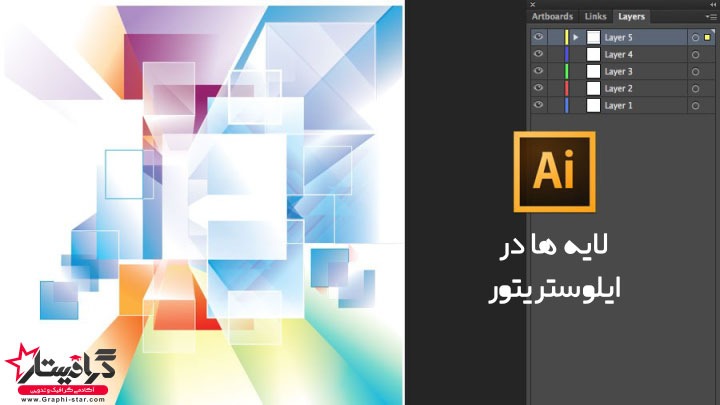

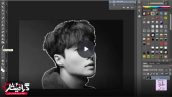

![آموزش تار کردن بک گراند یک تصویر در فتوشاپ ✔️[سریع] 43 آموزش تار کردن بک گراند یک تصویر در فتوشاپ](https://graphi-star.com/wp-content/uploads/2023/06/tutorial-photoshop-blur-photo-172x97.jpg)
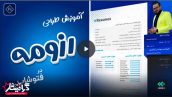

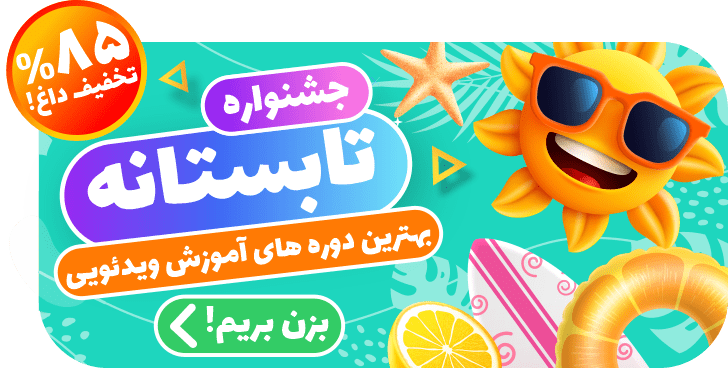
ممنون از شما
خیلی عالی بود
بسیار عالی توضیح دادید
ممنون از شما