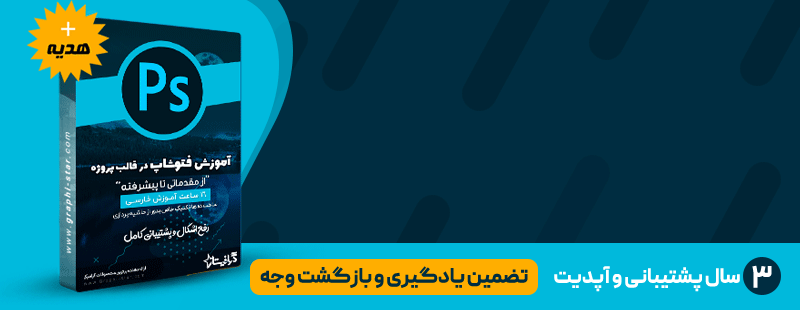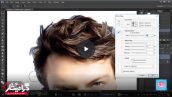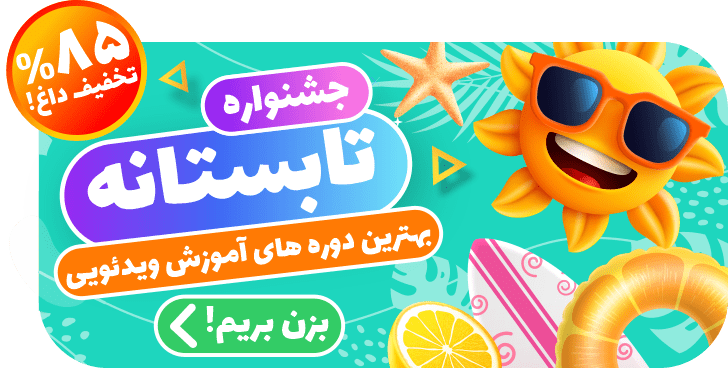آموزش بالا بردن کیفیت عکس در فتوشاپ
آنچه خواهید خواند:
همانطور که می دانید آموزش رایگان فتوشاپ یکی از بهترین و پرکاربردترین نرم افزارهای گرافیکی موجود در جهان است که کاربران زیادی از آن استفاده می کنند. اگر با این نرم افزار کار کرده باشید حتماً با ابزارهای مختلف آن آشنا هستید. یکی از این ابزارها، لایه های متعددی است که در آن وجود دارد. برای اینکه بتوانید کیفیت عکس هایتان را در فتوشاپ بهبود ببخشید ۶ نوع لایه وجود دارد که می توانید بارها و بارها از آن ها بهره ببرید. شاید نحوه کار با این موارد برای افرادی که مبتدی هستند سخت و خسته کننده به نظر برسد اما آموزش های زیادی برای فتوشاپ هست که می توان از آن ها کمک گرفت و فرآیند یادگیری را تسهیل نمود. بعد از اینکه به طور اجمالی با کارکرد هر کدام از این ابزارها آشنا شدید می توانید جهت بالا بردن کیفیت عکس در فتوشاپ به صورت خلاقانه از آن ها استفاده کنید.
در این مقاله می خواهیم با هم لایه های مهم فتوشاپ را با بررسی کنیم و ببینیم چگونه می توانیم از آن ها برای بهتر شدن کیفیت تصاویرمان استفاده کنیم.
برای بالا بردن کیفیت عکس در فتوشاپ، میتوانید از تکنیکها و اصول زیر استفاده کنید:
-
استفاده از فرمتهای مناسب: برای ذخیره عکس در فتوشاپ، فرمتهایی مانند TIFF یا PSD را برای حفظ اطلاعات رنگی و جزئیات استفاده کنید. این فرمتها به طور کامل از فشردهسازی عکس جلوگیری میکنند و کیفیت را حفظ میکنند.
- اندازهبندی مناسب: اگر نیاز به اندازهبندی عکس دارید، از ابزار Image Size در فتوشاپ استفاده کنید. در صورت امکان، اندازهبندی را با روشنایی و کنتراست مناسب انجام دهید تا جزئیات عکس حفظ شود.
- استفاده از ابزار Sharpen: ابزار Sharpen در فتوشاپ به شما امکان میدهد تا حادکننده را بر روی عکس اعمال کنید و جزئیات را بیشتر بروز دهید. با اندازهدهی و نوع حادکننده، میتوانید کنترل دقیقتری بر روی شدت اثر حادکننده داشته باشید.
- کنتراست و روشنایی: با استفاده از ابزارهایی مانند Levels و Curves، میتوانید کنتراست و روشنایی عکس را تنظیم کنید. با کاهش سطوح سیاه و سفید در Levels و تنظیم منحنی در Curves، میتوانید جزئیات بیشتری را در عکس نشان دهید.
- حذف نویز: اگر عکس شما دارای نویز است، از ابزار Noise Reduction در فتوشاپ استفاده کنید. با تنظیم مقادیر مربوطه، میتوانید نویز را کاهش داده و تمیزی عکس را بهبود بخشید.
- استفاده از لایهها: با استفاده از لایهها، تغییرات را بر روی لایه جداگانه اعمال کنید و از لایههای تصحیحکننده مانند Curves و Hue/Saturation استفاده کنید. این روش به شما امکان میدهد تغییرات را به طور غیرمخرب اعمال کنید و در صورت نیاز به تغییرات بیشتر، به راحتی به آنها دسترسی داشته باشید.
- ذخیره با کیفیت بالا: وقتی عکس را ذخیره میکنید، از فرمتهایی مانند JPEG با کیفیت بالا (High Quality) استفاده کنید. این فرمت به شما اجازه میدهد کیفیت عکس را بالا ببرید و در عین حال حجم فایل را کمتر نمایید.
با این اصول و تکنیکها، میتوانید کیفیت عکسهای خود را در فتوشاپ بالا ببرید و جزئیات بیشتری را نشان دهید. همچنین، توجه داشته باشید که بیش از حد اعمال تغییرات ممکن است باعث از دست رفتن جزئیات و تغییر شدن ظاهر عکس شود، بنابراین مطمئن شوید تغییرات را با دقت و با توجه به نیازهای خود اعمال کنید.
۱. لایه Level:
این گزینه باید اولین لایه ای باشد که به تصویرتان اضافه می کنید چون محدوده تنالیته کل تصویر را تغییر می دهد. یک Levels Adjustment Layer ایجاد کنید، اسلایدر سیاه را به طرف داخل بکشید تا لبه چپ پنل هیستوگرام را لمس کند.
حالا اسلایدری که نوک سفید رنگ دارد را به سمت داخل و لبه سمت راست بکشید. به کمک این روش می توانید تُن تصویر را تغییر دهید و کیفیت عکس تان را بهبود ببخشید.
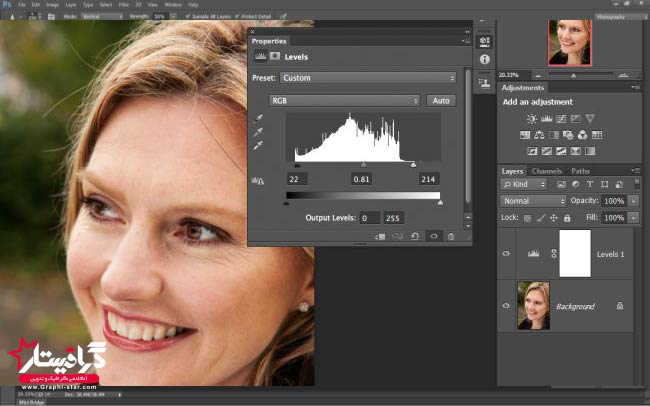
۲. لایه Curves:
لایه Curves یکی از مهم ترین لایه های تنظیمی و قدرتمندترین آن هاست. منحنی اس شکل (S) هایلایت موجود را روشن تر می کند و سایه ها را تیره تر می سازد و باعث می شود عکس تان کنتراست بیشتری به خود بگیرد. برای اینکه بتوانید از این قابلیت استفاده کنید یک لایه Curves Adjustment ایجاد کنید و بر روی میانه خط موربی که ظاهر می شود کلیک کنید. با همین روش ساده می توانید یک نقطه کنترل کانونی ایجاد کنید. برای اینکه بتوانید کنتراست تصویرتان را بیشتر از قبل بهبود ببخشید روی بخش پایینی خط به سمت پایین بروید و روی بخش بالایی به سمت بالا حرکت کنید.
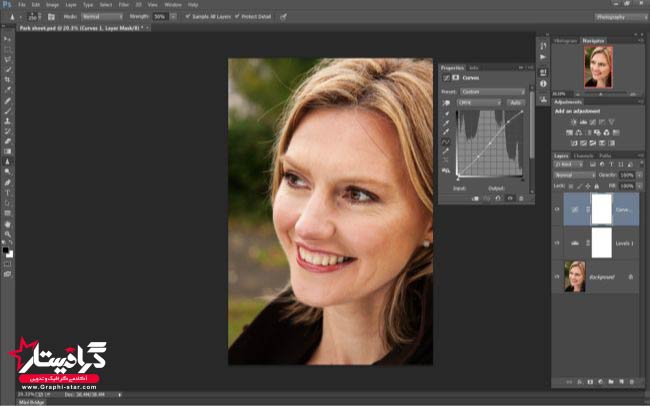
۳. لایه Hue/Saturation:
این لایه برای تغییر شدت و روشنایی یک کانال رنگی خاص در تصویر کاربرد زیادی دارد. به عنوان مثال می توانید شدت و روشنایی رنگ های سبز و آبی که در تصویر منظره تان هست را به کمک این لایه تغییر دهید.
برای استفاده از این گزینه یک Hue/Saturation Adjustment Layer ایجاد کنید و بر روی منوی Master کلیک نمایید. حالا باید کانال رنگی که دوست دارید آن را تنظیم کنید انتخاب نمایید. یک تغییر کوچک می تواند تاثیر فوق العاده ای بر روی کیفیت عکس هایتان داشته باشد و آن را به طور قابل ملاحظه ای بهبود ببخشد.
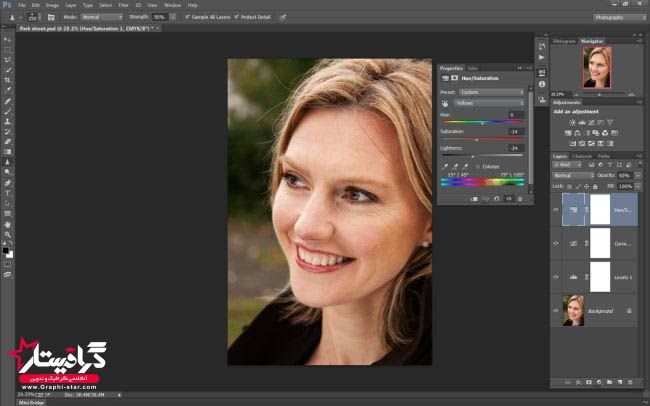
۴. لایه Healing:
حتماً برای شما هم پیش آمده است که با عکس ها یا تصاویری روبرو شوید که لکه ها و نشانه های ناخواسته ای بر روی آن ها وجود دارد. در چنین شرایطی ابزار Spot Healing Brush می تواند بهترین انتخاب برایتان باشد. بهترین روش برای برطرف کردن مشکلات این چنینی این است که یک لایه خالی جدید ایجاد کنید. در این شرایط می توانید به راحتی بر روی عکس کار کنید یا کاری که انجام دادید را بدون اینکه بخواهید از اول شروع کنید حذف نمایید. اگر به طور مستقیم بر روی لایه بک گراند کار کنید حذف کردن عملیاتی که قبلاً اجرا کرده اید کمی دشوار خواهد بود.
خوب در این مرحله تنها کاری که باید انجام دهید ایجاد یک لایه جدید است. حالا که لایه جدید را انتخاب کردید ابزار Spot Healing Brush را از پنل ابزارها(Tools) انتخاب کنید و از نوار Option گزینه Sample All Layers را تیک بزنید. حالا می توانید کارتان را مثل همیشه انجام دهید و به برطرف کردن مشکلات عکس بپردازید.
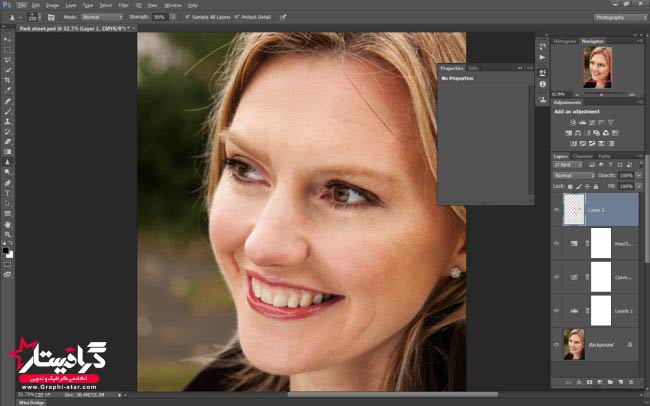
۵. لایه Dodge and Burn:
یکی از بهترین روش ها برای بالا بردن کیفیت عکس در فتوشاپ، روشن کردن یا تیره تر کردن نواحی انتخابی در تصویر است. اینکار را می توان به کمک ابزار Dodge and Burn انجام داد اما به جای استفاده مستقیم بر روی عکس می توانید یک لایه خاکستری جداگانه داشته باشید تا کنترل تان بیشتر شود. برای ایجاد لایه Dodge and Burn کافیست کلید Alt را بر روی کیبوردتان بگیرید و بر روی آیکون Create a new layer در پنل لایه ها کلیک کنید. نامی به لایه تان بدهید و سپس Mode: Overlay را انتخاب کنید. Fill with Overlay-neutral colour را انتخاب کنید و بر روی گزینه اوکی کلیک نمایید. حالا می توانید به کمک ابزار Dodge and Burn بر روی لایه جدیدتان کار کنید.
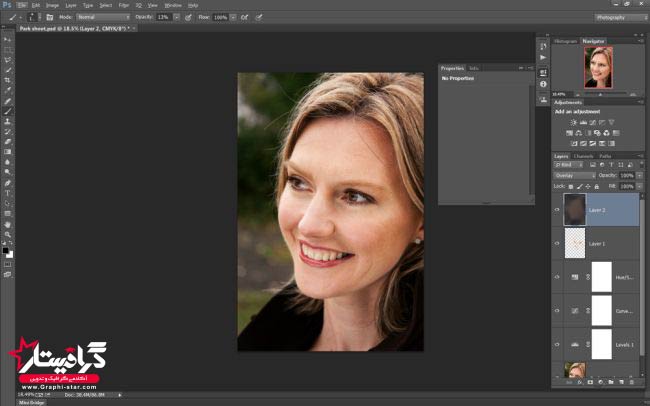
۶. لایه Selective sharpening:
خوب حالا که همه تنظیمات مورد نیاز را انجام داده اید باید برای خروجی بهتر، تصویرتان را شارپ کنید. راهی که معمولاً برای رسیدن به چنین هدفی انتخاب می شود ایجاد merged layer در بالای همه لایه ها ، اعمال Unsharp Mask و سپس استفاده از آن ماسک برای حذف شارپ از بخش هایی از تصویر است که می خواهید حالت نرمی داشته باشد. با اینحال به کمک ابزار شارپ که فتوشاپ در اختیارتان قرار می دهد می توانید کنترل بیشتری بر روی فرآیند داشته باشید و با براشی که opacity( شفافیت) پایینی دارد به طور مکرر افکت مدنظرتان را روی عکس ایجاد کنید
یک لایه خالی جدید ایجاد کنید، ابزار Sharpen را انتخاب نمایید، گزینه Sample All Layers را تیک بزنید و Strength را روی ۵۰ درصد یا پایین تر بگذارید.
خوب همانطور که دیدید برای بالا بردن کیفیت عکس در فتوشاپ می توانید از لایه های موجود استفاده کنید و عکس بهتری داشته باشید.
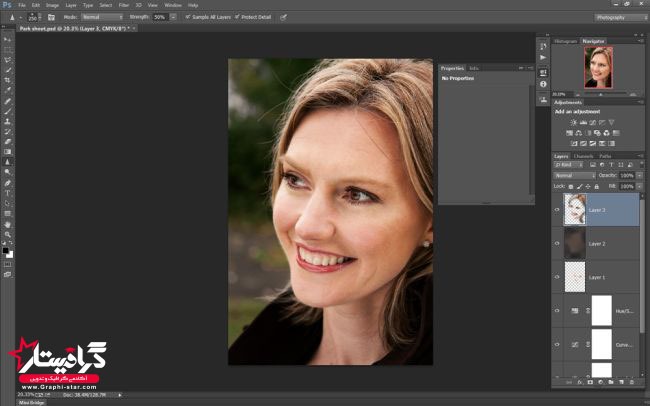
کار با نرم افزار فتوشاپ بسیار لذت بخش و از طرفی با توجه به بازار کنونی بسیار درآمدزا می باشد، طوری که با یادگیری هر یک از شاخه های این برنامه می توانید با انجام پروژه های دورکاری کسب درآمد میلیونی ماهانه ی خوبی داشته باشید. ما در گرافیستار یک پکیج جامع فتوشاپ را در قالب پروژه های ویژه بازار کار با قیمت بسیار پایین آماده ساختیم تا تمامی شما عزیزان علاقمند بتوانید با کمترین هزینه به سطح بالایی از برنامه برسید و درآمدزایی خود را شروع کنید.
 گرافیستار | ارائه دهنده ی جدیدترین و برترین آموزش ها و محصولات گرافیکی
گرافیستار | ارائه دهنده ی جدیدترین و برترین آموزش ها و محصولات گرافیکی