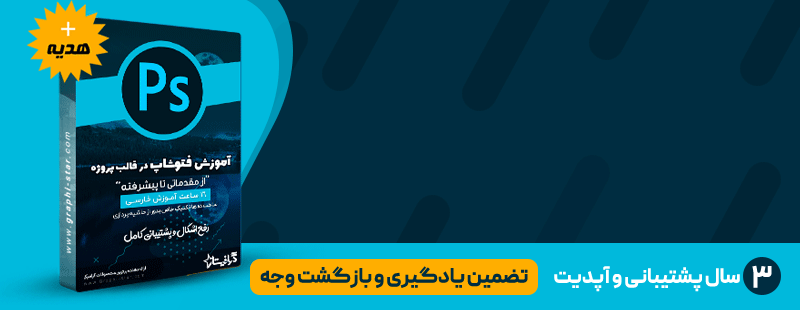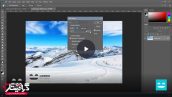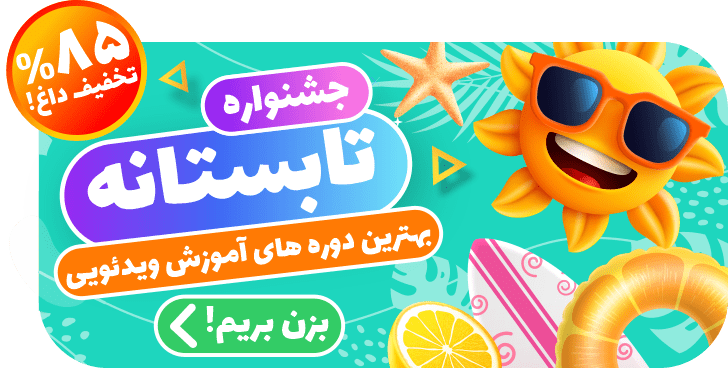آموزش بریدن (کراپ کردن) عکس در فتوشاپ
آنچه خواهید خواند:
ابزار کراپ در فتوشاپ یکی از ابزارهایی است که به کمک آن می توانید ناحیه مدنظرتان را انتخاب کنید و ناحیه باقی مانده را از تصویر حذف نمایید. زمانی که ناحیه ای را انتخاب می کنیم، بخش باقی مانده آن شفاف خواهد شد. اگر کلیک کنیم ناحیه ای که انتخاب نشده حذف می شود و ناحیه انتخاب شده به صورت فریم کامل نشان داده می شود. گزینه های مختلفی در ابزار crop در آموزش فتوشاپ رایگان هست که می توان از آن استفاده کرد. ابزار کراپ در نرم افزارهای ویرایشی همچون ویرایش تصویر و عکس استفاده می شود. در نرم افزاری همچون فتوشاپ، ابزار crop برای بهتر کردن عکس استفاده می شود.
در استودیوهای عکاسی و ویرایش عکس از این ابزار برای تبدیل عکس معمولی به عکس های پاسپورتی و سایر اندازه ها استفاده می شود. زمانی که تصمیم می گیرید اندازه یک عکس را عوض کنید و احساس می کنید بخش هایی از تصویر اضافی هستند می توانید از کراپ کردن در فتوشاپ بهره ببرید و بخش هایی که به نظرتان اضافی می رسد را حذف کنید.
چگونه از ابزار Crop (کراپ) در فتوشاپ استفاده کنیم؟
در ادامه به صورت گام به گام یاد می گیریم که چگونه باید از این ابزار در نرم افزار فتوشاپ استفاده کنید.
گام اول: نرم افزار فتوشاپ را بر روی رایانه تان باز کنید:
- همانطور که می دانید در این نرم افزار ابزارهای مختلفی گنجانده شده است که می توانید آن ها را در پنل سمت چپ و لایه های سمت راست پیدا کنید.
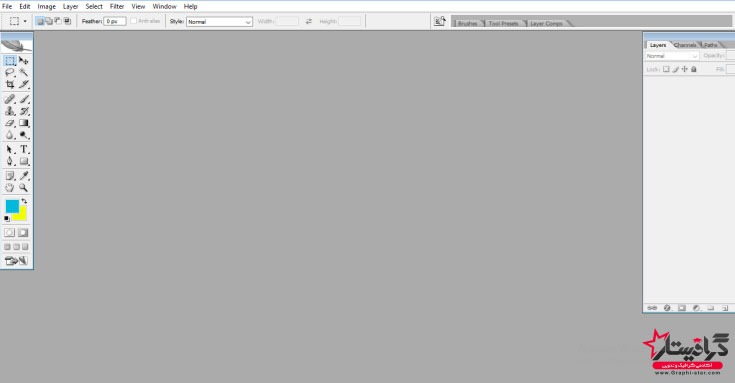
گام دوم: هر فایلی که دوست داشتید را باز کنید. برای اینکار به منوی file بروید و گزینه open را بزنید. اگر دوست داشتید از کلیدهای میانبر استفاده کنید از ctrl +O استفاده کنید. گزینه دیگری که پیش رو دارید این است که دو بار بر روی پنجره فتوشاپ کلیک کنید تا فایل باز شود.
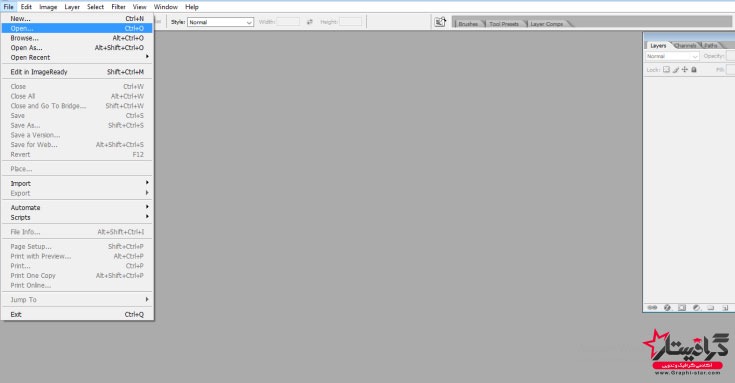
گام سوم: حالا پنجره ای برایتان باز می شود و می توانید از طریق آن یکی از تصاویری که دوست دارید ویرایش کنید را انتخاب نمایید.
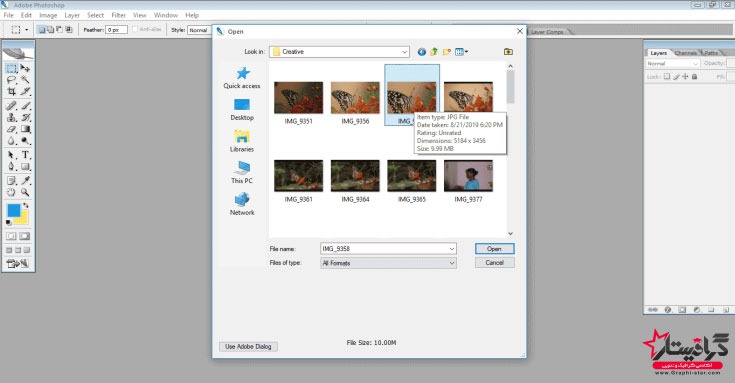
گام چهارم: در این بخش باید تصویرتان را باز کنید. ما از تصویر زیر استفاده می کنیم.
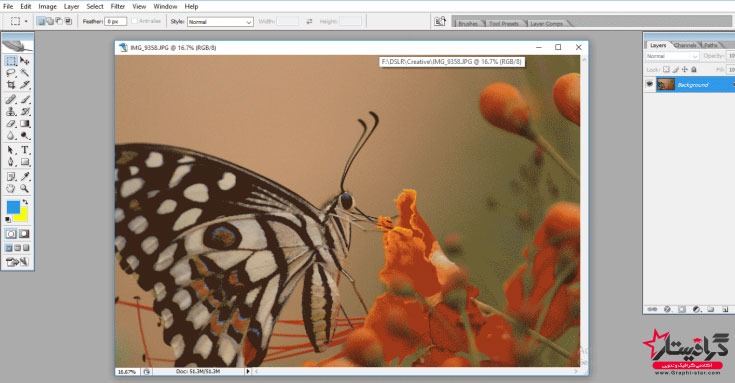
گام پنجم: به سراغ تولبار فتوشاپ بروید و ابزار کراپ را بیابید. در سمت چپ پنجره تان می توانید این ابزار را پیدا کنید. همچنین از شورتکات C هم برای باز کردن این ابزار می توان بهره برد.
- بعد از اینکه ابزار کراپ را انتخاب کردید، نشانه آن عوض می شود.
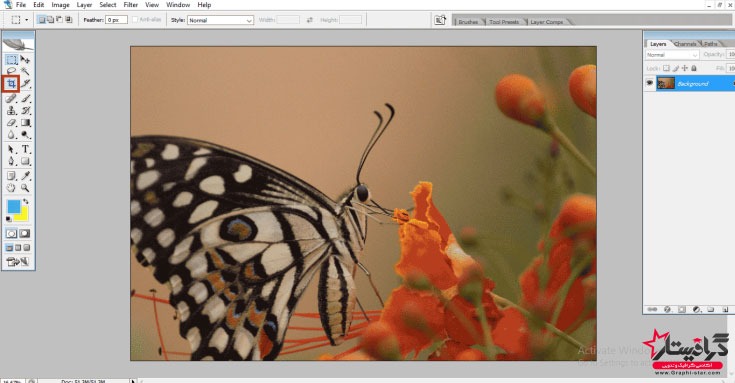
گام ششم: حالا می توانید نشانه Rectangle Marquee را بر روی تصویرتان بکشید.
- نواحی باقی مانده که انتخاب نشده اند به صورت شفاف در می آید. این موضوع بدین معنی است که شما فقط به ناحیه انتخاب شده نیاز دارید و اگر کلیک کنید ناحیه ای که انتخاب نشده است حذف می شود.
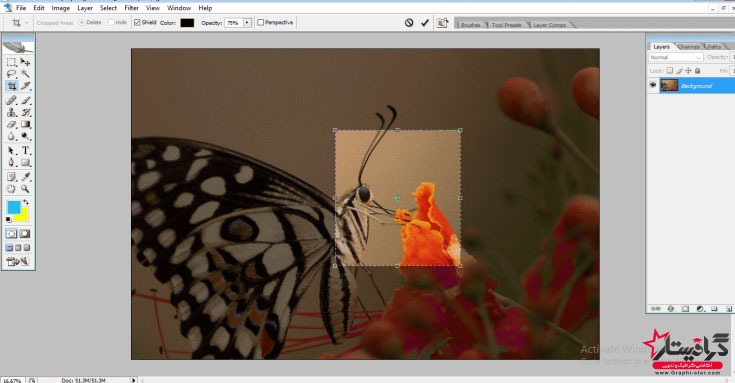
گام هفتم: اگر خواستید ناحیه انتخابی تان را بزرگ تر کنید می توانید جعبه مستطیلی را بکشید. اینجا ما ۸ نقطه برای افزایش اندازه تصویر داریم و می توانیم بخش های انتخابی را بیشتر کنیم.
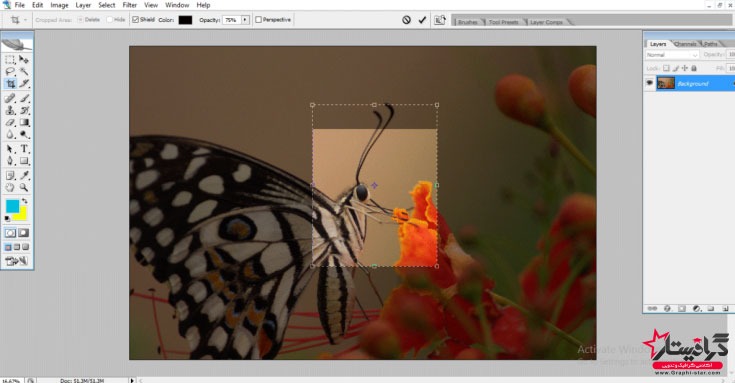
گام هشتم: علاوه بر همه این ها می توانید رنگ ناحیه ای که انتخاب نشده است را هم عوض کنید.
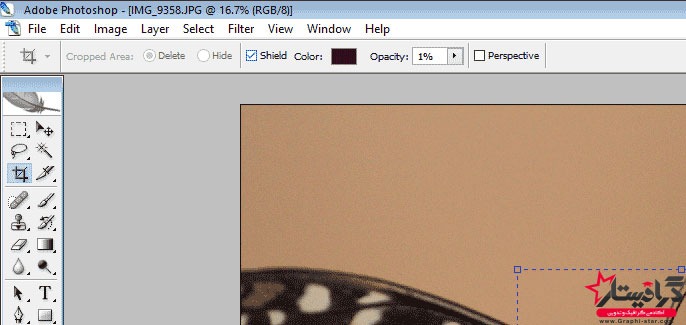
گام نهم: ما رنگ این ناحیه را به سبز تغییر دادیم.
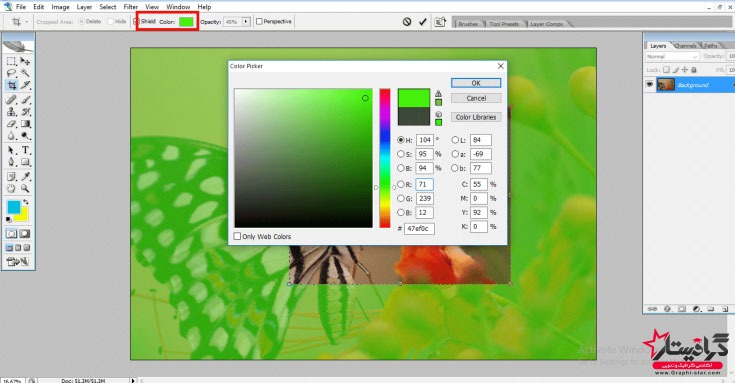
گام دهم: حالا ناحیه انتخاب شده با رنگ مدنظرمان پر می شود.
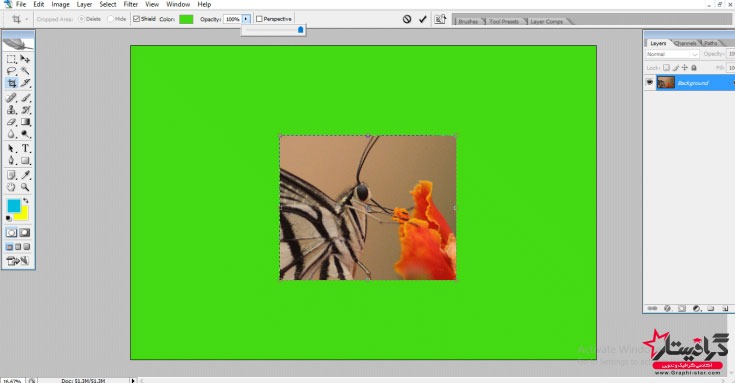
گام یازدهم: در این بخش می توانید از گزینه opacity استفاده کنید. با کمک این گزینه قادر خواهید بود شفافیت ناحیه ای که انتخاب نشده است را تغییر دهید.
- ما شفافیت را روی ۱۰۰ درصد می گذاریم تا پس زمینه پنهان شود و فقط ناحیه انتخاب شده قابل رویت باشد.
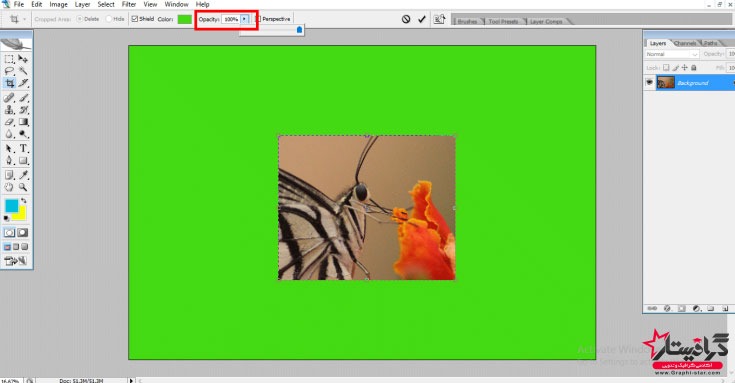
گام دوازدهم: اگر شفافیت را کاهش دهیم می توانیم پس زمینه را هم ببینیم. اگر نیاز داشتیم اندازه کراپ را افزایش دهیم این روش کمک مان می کند. توصیه می کنیم شفافیت را روی ۵۰ درصد بگذارید تا بتوانید باقی بخش های انتخابی را ببینید و در صورت نیاز کراپ را بیشتر کنید.
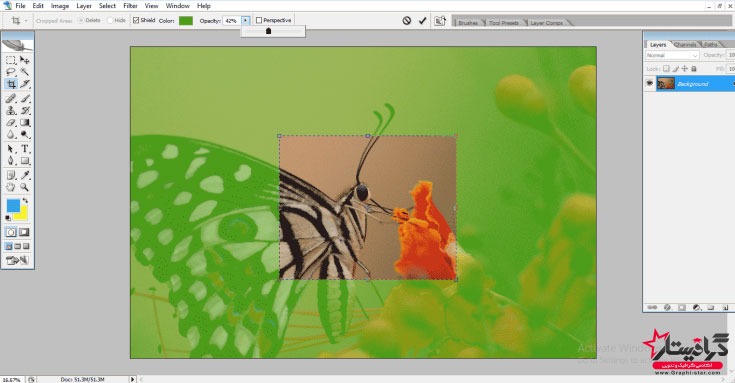
گام سیزدهم: اگر شفافیت را روی یک درصد بگذارید فقط جعبه مستطیلی شکل کراپ را خواهید دید.
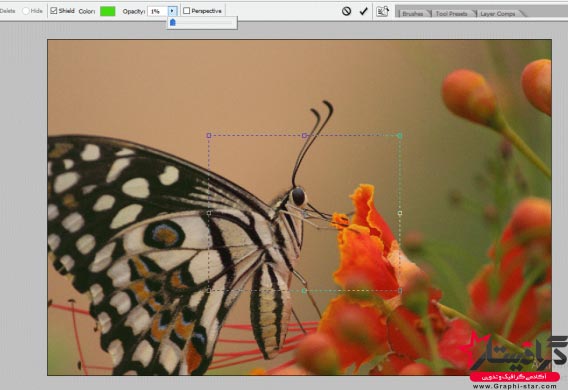
گام چهاردهم: در سمت چپ و بالا می توانید بر روی گزینه های کراپ کار کنید. اگر روی پیکان کنارش کلیک کنید گزینه های دیگری برایتان باز می شود.
- در زیرمنو می توانید ۵ گزینه برای کراپ ببینید و اگر دوست داشتید گزینه ها را تغییر دهید.
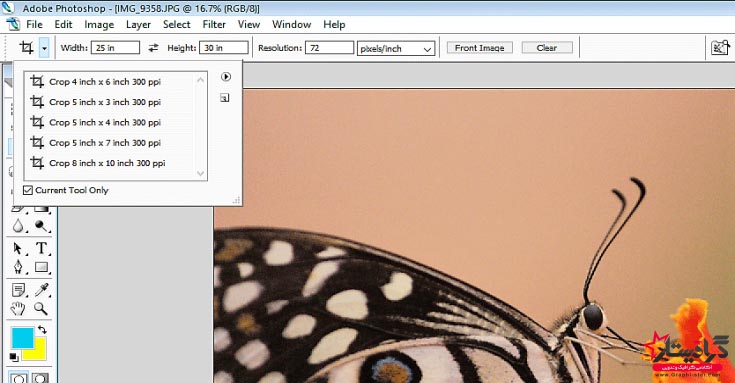
گام پانزدهم: ما در اینجا از گزینه های ۴ در ۶ اینچ استفاده می کنیم. اگر با این گزینه ها کار کنیم، اندازه تصویر استاندارد خواهد بود و نمی توانیم آزادانه اندازه را افزایش دهیم.
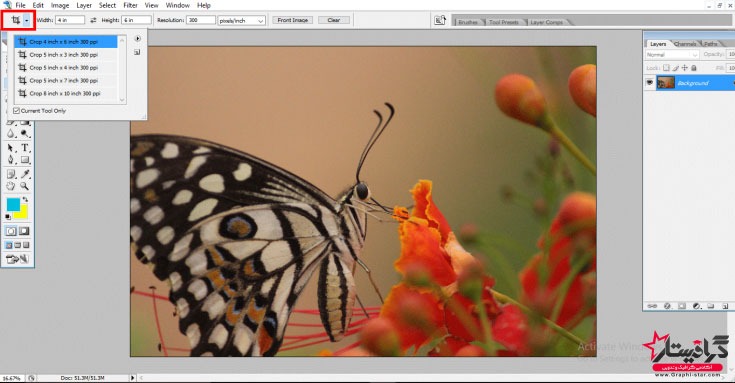
همانطور که می دانید ۴ در ۶ اینچ یکی از اندازه های استاندارد تصویر است که ۳۵ میلی متر دارد. ۳۵ میلی متر فرمت فیلم های قدیمی با نسبت ۲:۳ است.
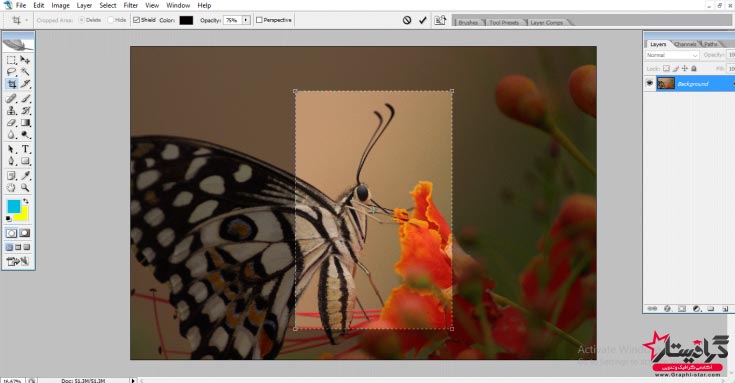
گام شانزدهم: حالا اندازه دیگری همچون ۵ در ۷ را برای کراپ امتحان می کنیم.
اگر نیاز به ۱۵۰۰ در ۱۲۰۰ پیکسل داشتید این گزینه بهترین انتخاب برایتان خواهد بود و نسبت ۷:۵ را در اختیارتان می گذارد.
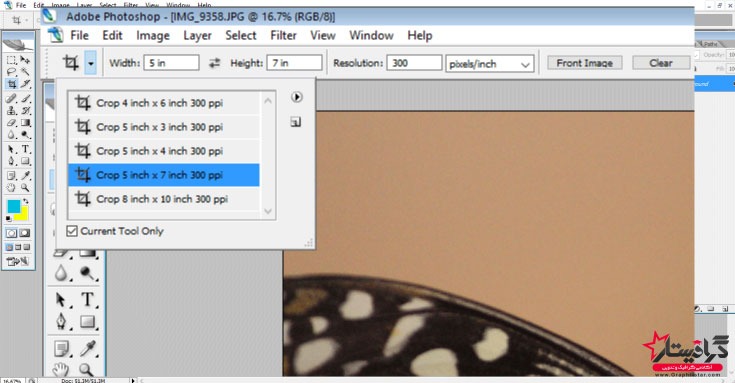
گام هفدهم: حالا بیایید گزینه ۸ در ۱۰ را امتحان کنیم.
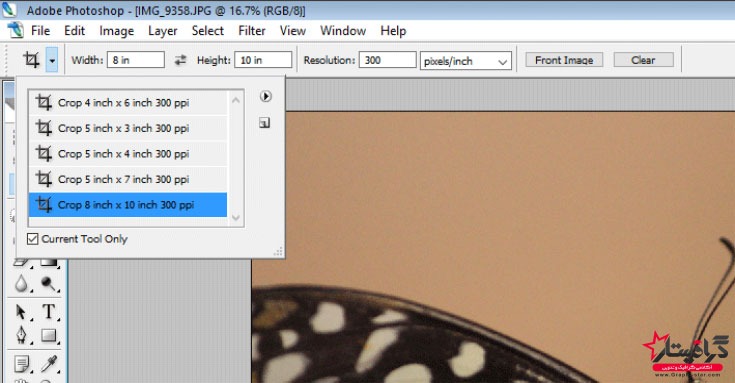
- ۸ در ۱۰ اندازه تصاویر بزرگ با نسبت ۵:۴ است . به کمک این گزینه می توانید تصاویر ۲۴۰۰ در ۳۳۰۰ پیکسلی داشته باشید اما رزولوشون چاپی باید ۱۵۳۶ در ۱۰۲۴ باشد.
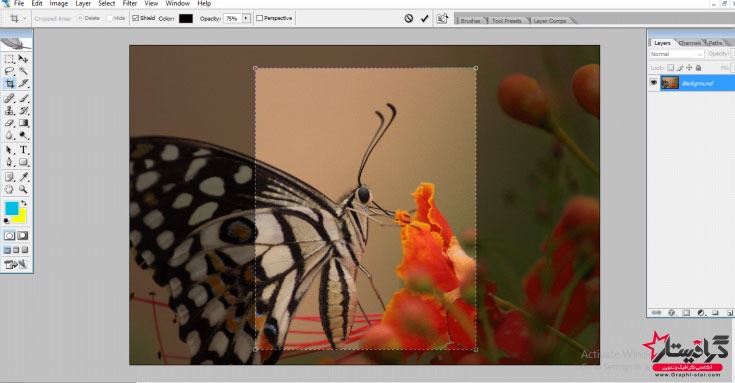
گام هجدهم: حتی بر اساس نیازی که داریم می توانیم ابعاد مدنظرمان را انتخاب کنیم.
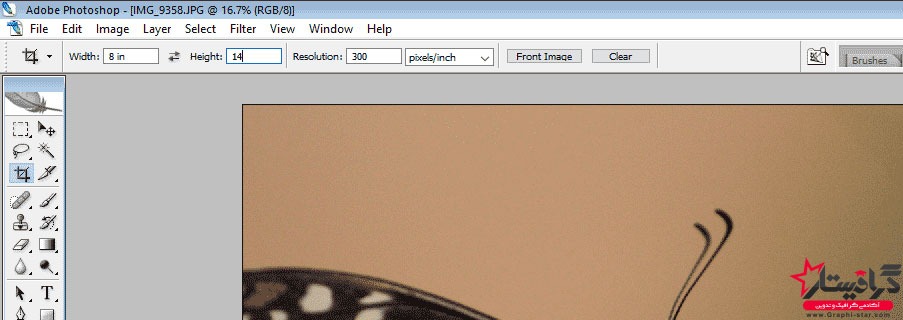
در بخش گزینه ها می توانیم عرض و ارتفاع ناحیه کراپ را مشخص کنیم.
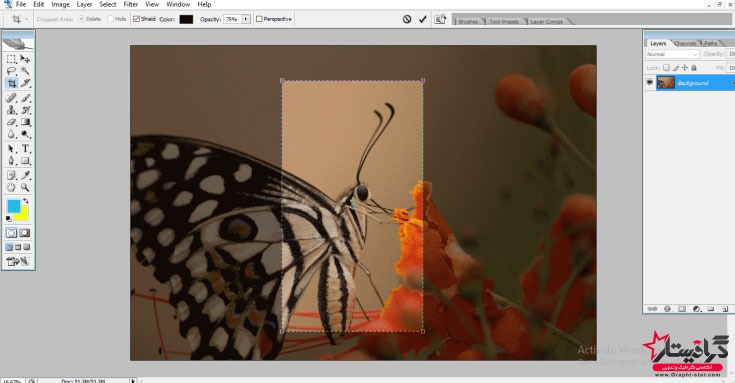
گام نوزدهم: اگر خواستیم کراپ را بچرخانیم، کافیست جعبه مستطیلی را انتخاب کنیم و بچرخانیم.
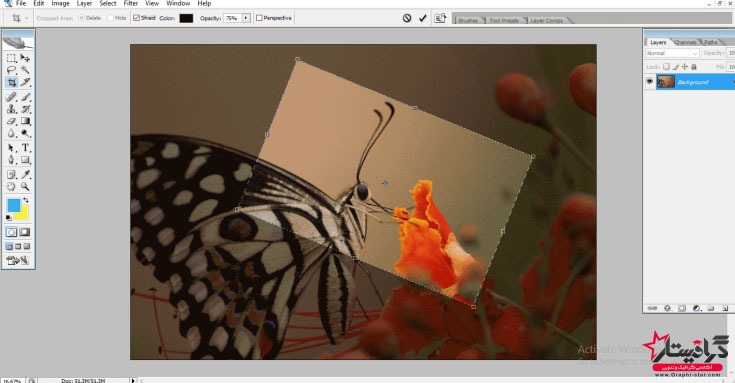
گام بیستم: اگر خواستیم اندازه کراپ برای دو تصویر یکی باشد می توانیم از گزینه front images استفاده کنیم.
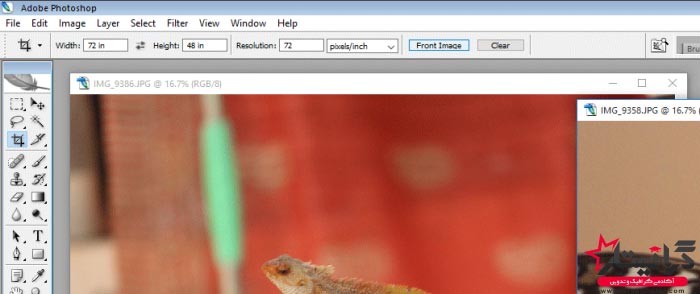
- در این بخش می توانید گزینه front images را پیدا کنید.
- در این روش، باید دو تصویر را ایمپورت کنیم و تصویر اول را کراپ نماییم و گزینه front images را انتخاب کنیم. سپس بر روی تصویر دوم کلیک کنیم تا همان اندازه ها روی تصویر دوم هم اعمال شود.
- وقتی تصمیم دارید چندین تصویر را برش دهید این روش بسیار مفید خواهد بود.
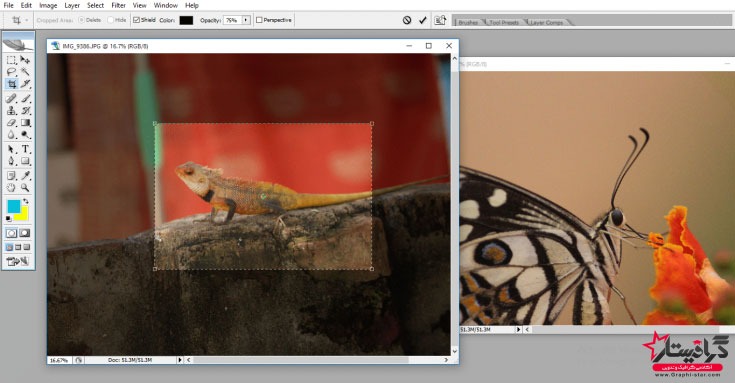
گام بیست و یکم: به سراغ گزینه های کراپ بروید و بر روی گزینه play کلیک کنید و زیرمنو را باز نمایید.
- در زیرمنو گزینه های بسیار زیادی در اختیارتان قرار خواهد گرفت. می توانید یک پریست جدید ایجاد کنید، پریست های قدیمی را پاک کنید یا پریستی را ایمپورت نمایید.
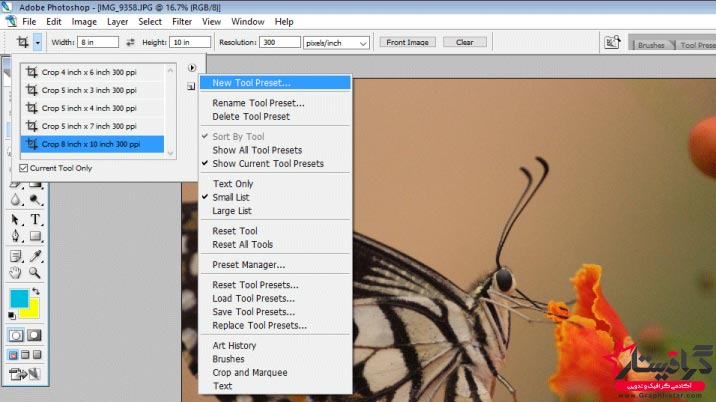
گام بیست و دوم: همچنین می توانید پریست خودتان را ایجاد کنید. برای اینکار به سراغ گزینه های کراپ بروید و بر روی آیکون عکس کلیک کنید. حالا منویی باز می شود و از شما می خواهد نامی برای پریست تان انتخاب کنید. می توانید هر اسمی که دوست داشتید به آن بدهید.
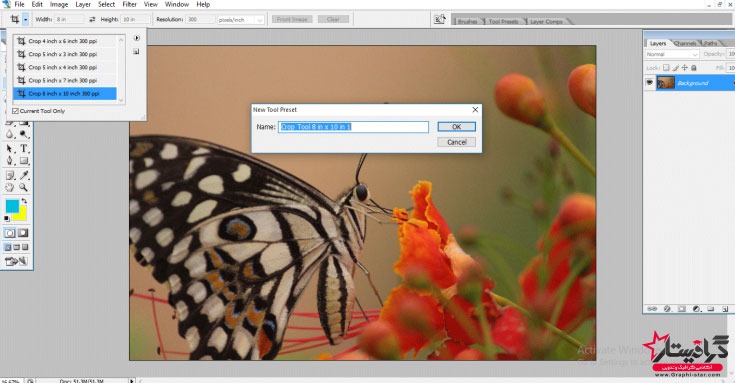
آموزش برش عکس ها با ابزار کراپ در فتوشاپ
در این فرآیند شما می توانید تصویری را ایمپورت کنید و آن را در فتوشاپ برش دهید. همانطور که مشاهده کردید گزینه های مختلفی برای برش خواهید داشت. حتی با گزینه front images هم آشنا شدید. به کمک این گزینه می توانید دو تصویر را به یک نسبت برش دهید. در مراحل نهایی کار با عبارت های پریست و نحوه ایجاد آن هم اشنا شدید.
کار با نرم افزار فتوشاپ بسیار لذت بخش و از طرفی با توجه به بازار کنونی بسیار درآمدزا می باشد، طوری که با یادگیری هر یک از شاخه های این برنامه می توانید با انجام پروژه های دورکاری کسب درآمد میلیونی ماهانه ی خوبی داشته باشید. ما در گرافیستار یک پکیج جامع فتوشاپ را در قالب پروژه های ویژه بازار کار با قیمت بسیار پایین آماده ساختیم تا تمامی شما عزیزان علاقمند بتوانید با کمترین هزینه به سطح بالایی از برنامه برسید و درآمدزایی خود را شروع کنید.
 گرافیستار | ارائه دهنده ی جدیدترین و برترین آموزش ها و محصولات گرافیکی
گرافیستار | ارائه دهنده ی جدیدترین و برترین آموزش ها و محصولات گرافیکی