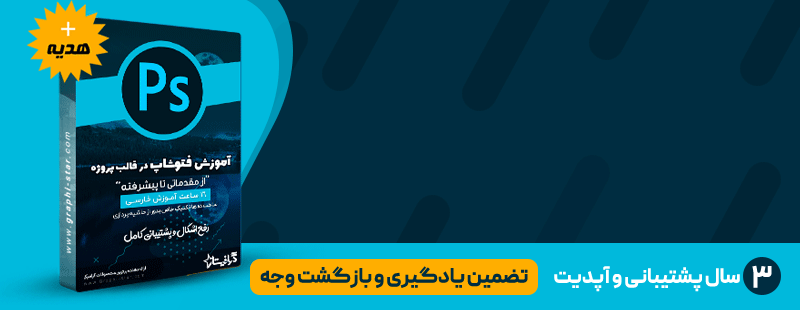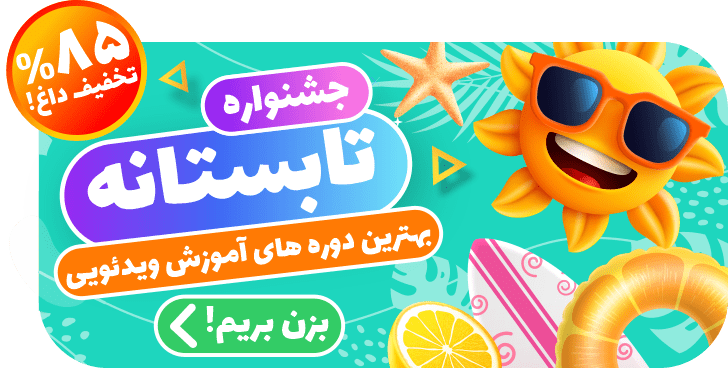آموزش ابزار حرکت Move tool در فتوشاپ
آنچه خواهید خواند:
ابزار جابجایی (Move Tool) در نرمافزار فتوشاپ یکی از ابزارهای اساسی برای ویرایش تصاویر است. با استفاده از این ابزار، شما قادر خواهید بود عناصر مختلف تصاویر خود را به طور آسان و دقیق جابجا کنید. برای استفاده از ابزار جابجایی، کافیست آن را انتخاب و سپس با کلیک و کشیدن بر روی عنصر مورد نظر، آن را به موقعیت جدید منتقل کنید. علاوه بر جابجایی ساده، ابزار حرکت قابلیتهای دیگری همچون تغییر اندازه، چرخش و تنظیم متناسب برای عناصر را نیز ارائه میدهد. با تمرین و آشنایی با ابزار حرکت، میتوانید نه تنها ترتیب و آرایش عناصر در تصاویر خود را به دقت اصلاح کنید، بلکه به خلاقیت خود در ویرایشهای گوناگون نیز پرداخته و نتایج بینظیری را به دست آورید. در این آموزش فتوشاپ همراه گرافیستار باشید.
در زیر، اصول و نکاتی برای بهترین استفاده از ابزار حرکت در فتوشاپ آورده شده است:
- انتخاب صحیح: قبل از استفاده از ابزار حرکت، اطمینان حاصل کنید که لایهای که میخواهید جابجا کنید، انتخاب شده باشد. برای انتخاب یک لایه، به لایه مورد نظر در پنل لایهها کلیک کنید.
- استفاده از کلیدهای میانبر: برای سهولت در حرکت عناصر، میتوانید از کلیدهای میانبر استفاده کنید. مثلاً ترکیب کلید Shift + Arrow تغییراتی کم در موقعیت فعلی اعمال میکند و ترکیب کلید Ctrl (یا Command در مک) + T (Transform) ابزار تبدیل را باز میکند که به شما امکان تغییر اندازه و چرخش عناصر را میدهد.
- استفاده از لایههای متعدد: میتوانید چندین لایه را همزمان انتخاب کرده و با استفاده از ابزار حرکت، همگامان آنها را جابجا کنید. این برای ترتیب و آرایش عناصر مختلف بسیار مفید است.
- استفاده از آلاینمنت (Alignments): برای جابجایی دقیقتر و ترتیب عناصر، میتوانید از ابزارهای آلاینمنت استفاده کنید. این ابزارها به شما امکان میدهند عناصر را با توجه به مختصات و ترتیب معینی چیده یا جابجا کنید.
- استفاده از گرید (Grid): فتوشاپ به شما امکان میدهد گریدی را روی تصویر اعمال کنید تا به شما کمک کند عناصر را در موقعیتهای منظم و ترتیبدار قرار دهید.
- مشاهده مختصات: در فتوشاپ، میتوانید مختصات موقعیت عناصر را در پنل اطلاعات (Info) مشاهده کنید. این مختصات به شما کمک میکنند تا دقیقتر تغییرات مکانی انجام دهید.
- استفاده از Snap: Snap به شما اجازه میدهد عناصر را به خطوط مختصات یا دیگر عناصر متصل کنید. این امکان میتواند در جابجایی دقیقتر و هماهنگتر با عناصر دیگر کمک کند.
- تنظیمات نگهدارندهها (Preserve Transparency): در تنظیمات ابزار حرکت، میتوانید “Preserve Transparency” را فعال کنید تا تنها بخشهای پر شده عنصر (و نه فضای خالی) جابجا شوند.
با تمرین و آشنایی بیشتر با ابزار حرکت، میتوانید بهبودهای دقیقتری در تغییر مکان و ترتیب عناصر تصاویر خود اعمال کنید.
پک پیشنهادی: دوره آموزش فتوشاپ از مقدماتی تا پیشرفته
 گرافیستار | ارائه دهنده ی جدیدترین و برترین آموزش ها و محصولات گرافیکی
گرافیستار | ارائه دهنده ی جدیدترین و برترین آموزش ها و محصولات گرافیکی