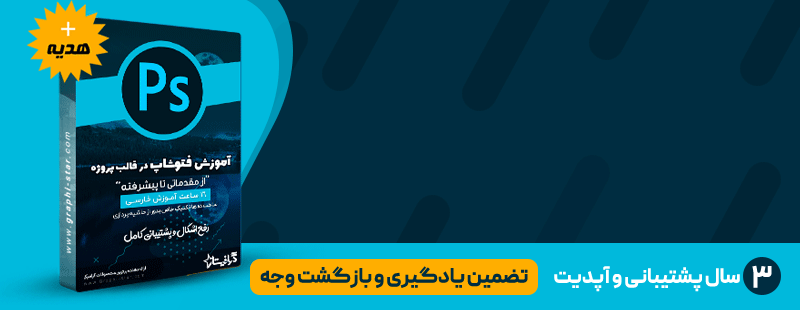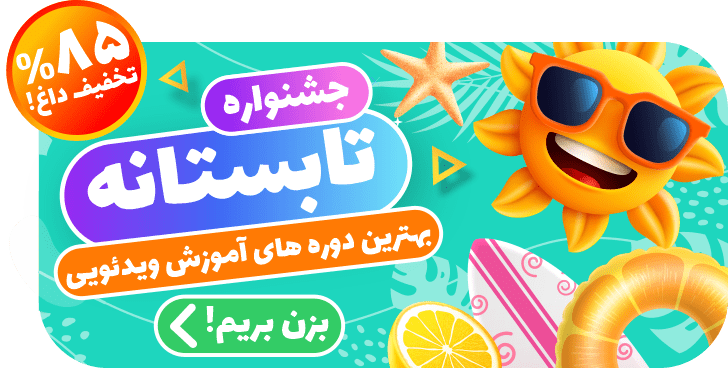آموزش ایجاد پس زمینه سفید تصویر در فتوشاپ
آنچه خواهید خواند:
مدتهاست که اغلب به نیاز داریم رنگ پسزمینه یا بکگراند عکسها را در فتوشاپ تغییر دهیم. دلایل متعددی برای تغییر رنگ عکس در فتوشاپ وجود دارد، از جمله ناسازگاری رنگی پسزمینه، نیاز به تنوع و شادابی بیشتر در رنگ پسزمینه، و غیره. این دلایل میتوانند ما را وادار کنند تا تغییر رنگ پسزمینه عکس را در فتوشاپ در نظر بگیریم. در این آموزش، ما تصمیم گرفتیم نحوه تغییر رنگ پسزمینه عکس در فتوشاپ را بهطور دقیق شرح دهیم، بهگونهای که شما قادر باشید رنگ دلخواه خود را در بکگراند سوژه عکس قرار دهید. بنابراین، تا انتهای این آموزش رایگان فتوشاپ، با ما همراه باشید تا با روشهای رنگآمیزی پسزمینه در فتوشاپ آشنا شوید.
هنگام ایجاد پسزمینه سفید برای تصویر در فتوشاپ، نکات زیر را در نظر بگیرید:
- استفاده از لایهها: قبل از اقدام به سفید کردن پسزمینه، تصویر را به یک لایه قابل ویرایش تبدیل کنید. این کار امکان برگشت به وضعیت اصلی تصویر را فراهم میکند و از از بین بردن اطلاعات اصلی تصویر جلوگیری میکند.
- دقت در انتخاب: برای انتخاب بخشهای پسزمینه، از ابزارهای مناسب مانند ابزار جادوی شعاعی (Magic Wand Tool)، ابزار انتخاب سریع (Quick Selection Tool) یا ابزار انتخاب مستطیلی (Rectangular Marquee Tool) استفاده کنید. تنظیماتی مانند تلرانس (Tolerance) و حالت انتخاب (Selection Mode) را به دقت تنظیم کنید تا بتوانید به طور دقیق بخشهای پسزمینه را انتخاب کنید.
- انتخاب تقریباً مطلوب: توجه داشته باشید که انتخاب بخشهای پسزمینه به صورت کامل و دقیق ممکن است مشکل باشد، به خصوص در مواردی که بخشهای پیچیده و جزئیات زیادی دارند. در این صورت، میتوانید از ابزارها و تکنیکهای پیشرفتهتری مانند ابزار انتخاب پنهان (Refine Edge) استفاده کنید تا انتخابتان را بهبود بخشید.
- حذف یا پر کردن: پس از انتخاب بخشهای پسزمینه، میتوانید از روش حذف لایه (Delete) یا پر کردن با رنگ سفید (Fill with White) استفاده کنید. همچنین، میتوانید از ابزار پاککننده (Eraser Tool) یا براش (Brush Tool) برای پاک کردن بخشهای پسزمینه استفاده کنید.
- نتیجهگیری و تنظیمات نهایی: پس از سفید کردن پسزمینه، با دقت نتیجه را بررسی کنید و اگر نیاز به تنظیمات نهایی دارید، مانند تمیزکاری (Cleanup) جزئیات، تغییر نوردهی (Lighting) و یا اعمال جلوههای اضافی، از ابزارها و تکنیکهای دیگر فتوشاپ استفاده کنید.
- ذخیره و استفاده: در نهایت، فایل را با فرمت مناسب ذخیره کنید و تصویر سفید شده را برای استفاده در پروژه خود بهینهسازی کنید.
با رعایت این نکات، شما میتوانید پسزمینه تصویر خود را به رنگ سفید تغییر داده و نتیجهی مطلوب را در فتوشاپ به دست آورید.
دوره پیشنهادی: پکیج آموزش فتوشاپ از مقدماتی تا پیشرفته
 گرافیستار | ارائه دهنده ی جدیدترین و برترین آموزش ها و محصولات گرافیکی
گرافیستار | ارائه دهنده ی جدیدترین و برترین آموزش ها و محصولات گرافیکی