آموزش ترمیم عکس های قدیمی در فتوشاپ
آنچه خواهید خواند:
بازیابی و ترمیم یک عکس قدیمی در فتوشاپ به اندازهای سخت نیست، فکر میکنید! فقط لازم است کمی آشنایی با ابزارهای فتوشاپ داشته باشید و سپس به روتوش صورتها بپردازید. در این مقاله، به طور مرحله به مرحله، فرآیند تبدیل عکسهای قدیمی و آسیبدیده خود را به عکسی جدید و تازه با استفاده از فتوشاپ آموزش خواهید دید! با هم شروع کنیم تا با فرایند تبدیل عکس قدیمی به جدید در فتوشاپ و ابزارهای مورد نیاز آشنا شویم!
این کار نیازمند تکنیکهای بازسازی و ترمیم عکسهای قدیمی است که به طور عمومی با استفاده از نرمافزار فتوشاپ انجام میشود. در این آموزش رایگان فتوشاپ، من به شما نشان خواهم داد چگونه با استفاده از فتوشاپ عکسهای قدیمی خانوادگی را بازیابی و ترمیم کنید. پس با من همراه باشید…
برای ترمیم عکسهای قدیمی در فتوشاپ، میتوانید از مجموعه اصول و تکنیکهای زیر استفاده کنید:
- نسخه پشتیبان: قبل از شروع به ترمیم، حتماً یک نسخه پشتیبان از عکس قدیمی بگیرید. این کار به شما امکان بازگشت به حالت اولیه عکس در صورت نیاز را میدهد.
- استفاده از لایهها: برای ترمیم عکس، از لایههای مختلف در فتوشاپ استفاده کنید. هر تغییری را در یک لایه جدا اعمال کنید تا امکان ویرایش و تنظیمات بیشتر در آینده فراهم شود.
- تنظیمات رنگ و کنتراست: با استفاده از ابزارهای تنظیم رنگ و کنتراست، رنگها را بهینه کنید و از آنها برای تطبیق با رنگهای اصلی عکس قدیمی استفاده کنید.
- رفع خط و خش و پیری: با استفاده از ابزار Clone Stamp و Spot Healing Brush، خطوط، خشها و نقاط پیری را ترمیم کنید. با توجه به اندازه و شکل هر بخش، انتخاب مناسبی از ابزارها را انجام دهید.
- بازسازی قسمتهای گمشده: اگر بخشی از عکس قدیمی مفقود است، با استفاده از ابزار Content-Aware Patch و Clone Stamp میتوانید آن را بازسازی کنید. از قطعات مشابه در عکس استفاده کنید و آنها را به صورت طبیعی وارد محل گمشده کنید.
- حفظ جزئیات: در حین ترمیم، تمامی جزئیات و الگوهای موجود در عکس قدیمی را حفظ کنید. با استفاده از ابزارهای انتخاب دقیق و تنظیمات دقیق، بر روی جزئیات کوچک کار کنید.
- تصفیه نویز: اگر عکس قدیمی شما دارای نویز است، از ابزارهای تصفیه نویز در فتوشاپ استفاده کنید تا تصویر را پاکتر و شفافتر کنید.
- تعمیر واضحیت کاغذ و پارچه: در صورتی که عکس قدیمی بر روی کاغذ یا پارچه قدیمی چاپ شده است و وضعیت آن آسیب دیده است، با استفاده از ابزارهای Clone Stamp و Healing Brush میتوانید آسیبها را تعمیر کنید و بافت قدیمی را حفظ کنید.
- تنظیم تاریکی و روشنایی: با استفاده از ابزارهای تنظیم تاریکی و روشنایی، نورپردازی عکس را بهبود دهید و تفاوتهای روشنایی را بهینه کنید.
- نتیجهگیری: پس از انجام ترمیمات، نتیجه را با نگاه دقیق بررسی کنید و در صورت نیاز تنظیمات و تغییرات اضافی اعمال کنید تا به نتیجهی نهایی مطلوب برسید.
با توجه به پیچیدگی عکس قدیمی و نیازهای خاص هر عکس، ممکن است نیاز به تکنیکهای بیشتری باشد. بهتر است با تمرین و آزمایش، تجربه خود را در ترمیم عکسهای قدیمی بهبود بخشید.
حتما بخوانید: آموزش باز کردن فایل EPS در فتوشاپ (تصویری)
چگونه عکس های قدیمی را در فتوشاپ ترمیم کنیم؟
-
اسکن عکس
برای ترمیم عکس های قدیمی در فتوشاپ در ابتدا عکس مورد نظر خود را انتخاب نموده و سپس اسکن کنید. اسکن عکس حتما باید به صورت رنگی باشد. اگر از کانال رنگی مناسبی استفاده شود، میتوانید از لکه ها رنگی زیاد جلوگیری نمایید. در صورتیکه یک عکس سیاه و سفید را در حالت Gray Mood اسکن کرده باشید، همه رنگ هایی که در طول زمان بر روی عکس ایجاد شده است با تصویر اصلی در هم می آمیزد و به سختی میتوانید آنها را از روی عکس پاک کنید.
- بازکردن عکس در فتوشاپ
پس از اسکن عکس مورد نظر خود میتوانید آن را در فتوشاپ باز کنید و به همه بخش های آن با دقت نگاه کنید. در نگاه اول متوجه همه لکه های موجود در عکس خواهید شد. در ترمیم عکس های قدیمی در فتوشاپ کلیه نواقص عکس از جمله اثر انگشت چرب روی عمس، شکستگی سطح، جای تمبر روی عکس و لکه هایی با منشا نا مشخص بر روی عکس مشاهده میشود.
از بین بردن تمامی این مشکلات و نواقص از روی عکس با استفاده از فتوشاپ امکان پذیر بوده و میتوانید عکسها را همانند روز اول خود بازیابی نمایید.
- تغییر RGB به Grayscale
در گام بعدی باید رنگ زردی را که در گذر زمان بر روی عکس به وجود آورده را حذف کرده و تون سیاه سفید اولیه را روی عکس ایجاد نمود. برای این کار به پنل کارنال راست میروید و کانال رنگی متناسب با تصویر اصلی خود را انتخاب میکنید. این اقدام بدین دلیل انجام میشود که در هر فیلتر آبی، قرمز و سبز تون های رنگی مختص خودشان وجود دارد.
آغاز ترمیم با ابزار Healing Brush
یکی از کارآمدترین ابزارهای روتوش ابزار Healing Brush میباشد. ولی با یک ویژگی منفی که از بین بردن بافت منطقه انتخاب شده میباشد. برای از بین بردن لکه ها و خراش های روش عکس که برای چشم آزار دهنده است شما میتوانید از بافت مجاور عکس استفاده نمایید. بدین ترتیب که ابتدا عکس را تا ۵۰ درصد بزرگ نمایی میکنید و شروع به از بین بردن لکه ها میکنید. با استفاده از خراش های خطی میتوانید از Spot Healing استفاده نمایید.
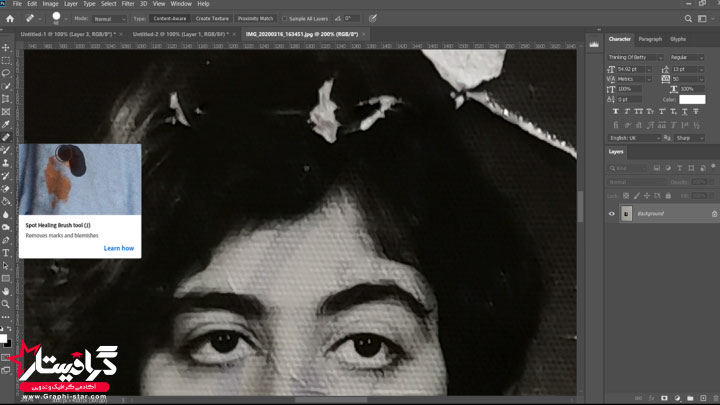
- استفاده از Patch tool
در برخی مواقع نواقصی در عکس وجود دارد که میتوانید با استفاده از این ابزار در فتوشاپ، یک منطقه را انتخاب کرده و با حرکت دادن آن فضای دیگری را انتخاب کنید تا جایگزین خراش های روی عکس شود. بردین منظور موس را در قسمت انتخاب شده قرار داده و در حالیکه دکمه موس را پایین نگه داشته اید به محل مدنظر خود بروید و خراش ها را به آن نقطه منتقل کنید.
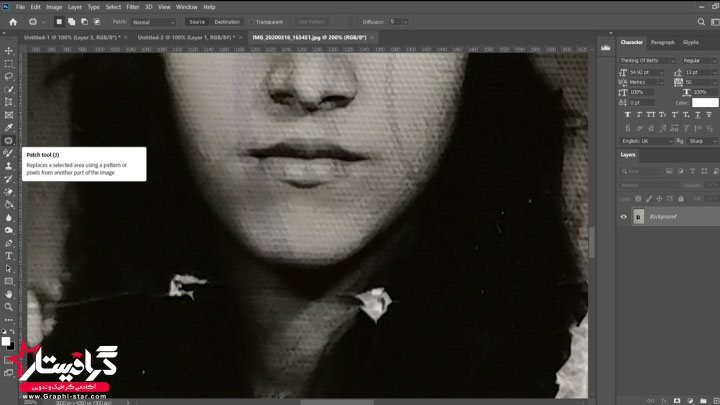
در برخی مواقع مجبور به ساخت منطقه خاصی از تصویر هستید که در این حالت ابزارهای Patch و Spot Healing کمکی به شما نمیکنند. در این زمان می توانید جزئیات عکس را بازسازی کنید و به یک الگوی مشخص برسید. بدین منظور میتوانید از ابزار Clone Stamp استفاده نمایید تا نقطه ای در نزدیکی قسمتی که قصد تغییر آن را دارید را کپی کند.
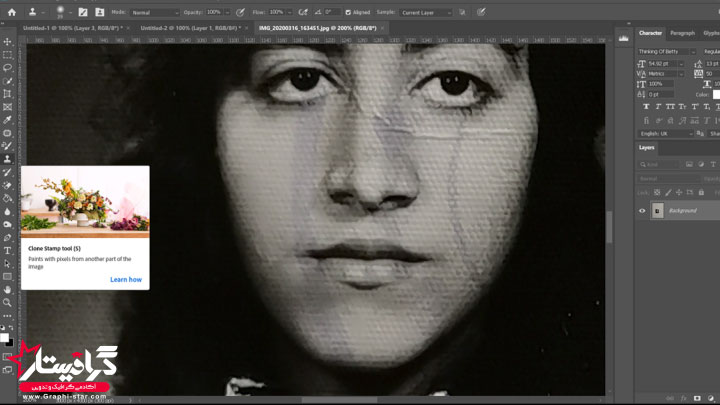
یک ابزار دیگر برای روتوش
ابزار Gaussian Blur فیلتری است که برای نرم کردن و پخش کردن بافت عکس از آن استفاده نمایید. به عنوان مثال برای از بین بردن خراش های نازک موجود بر روی عکس میتوانید از این ابزار استفاده نمایید.
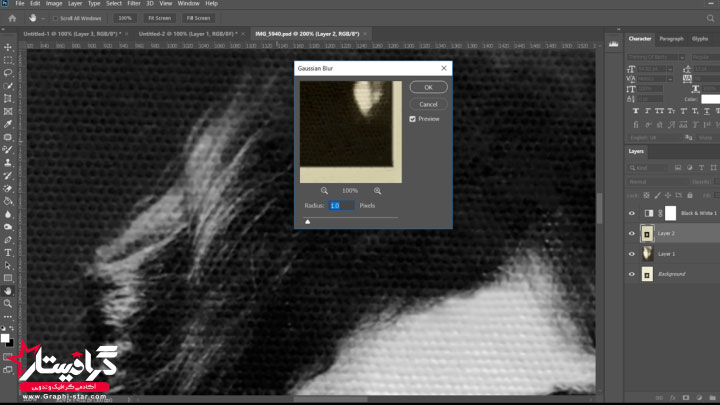
پایان روتوش
در تصویرهای مختلف سطوح متنوعی از ترمیم و روتوش وجود دارد که بر طبق ترجیحات شخصی خود میتوانید آنها را ترمیم کنید. برخی از عکاسان برای ترمیم عکس های قدیمی در فتوشاپ از مهارت ویژه هنری خود استفاده میکنند و برخی دیگر سعی میکنند که تصویر اولیه را به حالت طبیعی حفظ نمایند.
برای اینکه بتوانید جزئیات عکس ها را بازیابی کنید به صبر و دقت بالایی نیاز دارید. با این حال برخی از افراد ترجیح میدهند که برای حفظ حال و هوای قدیمی عکس ها، برخی از لکه ها و خراش های موجود روی عکس را دست نخورده باقی بگذارند. از طرفی ابزارهای دیجیتالی جیدی مانند انواع پلاگین ها در دسترس هستند که میتوانند با استفاده از تصاویر جدید و با کیفیت بالا یک عکس قدیمی را به یک اثر هنری خلاقانه تبدیل کنند.
- حتما بخوانید: ۵ نکته فوق العاده جهت افزایش سرعت فتوشاپ
ترمیم عکس های قدیمی یک تخصص است!
زمانی میتوان ترمیم عکس های قدیمی در فتوشاپ را ارزشمند دانست که افراد در کنار زیبایی عکس های معاصر، زیبایی تصاویری که در دهه های قبل هم ثبت شده است را تحسین نمایند. این آرزو برای برخی از افراد یک چالش محسوب میشود چراکه نمیتوان به گذشته بازگشت.
اگر شما نیز به یادگیری و آموزش فتوشاپ علاقهمند هستید، پیشنهاد دارم سری به پکیج آموزش فتوشاپ ما را ببینید. همچنین اگر شما نیز با ترفندها یا ابزار دیگر افزایش سرعت کار با فتوشاپ آشنا هستید، خوشحال میشویم که آنها را در قسمت نظرات با ما به اشتراک بگذارید.
 گرافیستار | ارائه دهنده ی جدیدترین و برترین آموزش ها و محصولات گرافیکی
گرافیستار | ارائه دهنده ی جدیدترین و برترین آموزش ها و محصولات گرافیکی
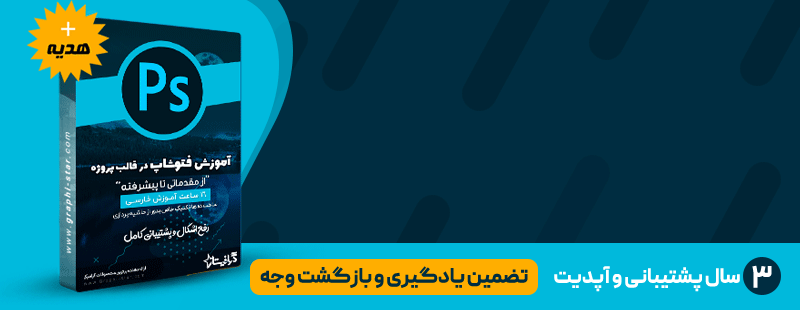





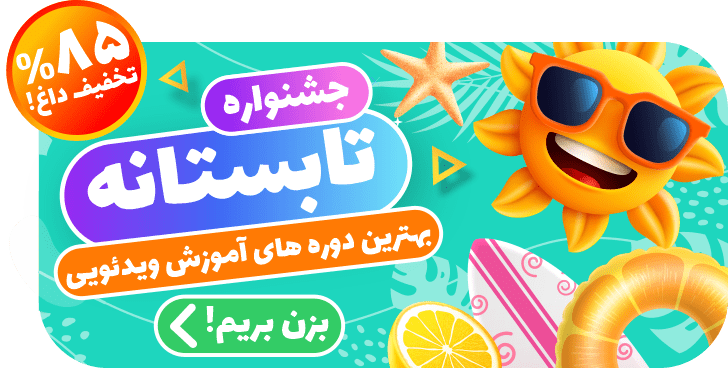
سلام
لطفا ابزار های دیگر روتوش را هم بصورت کامل معرفی کنید
ممنونم