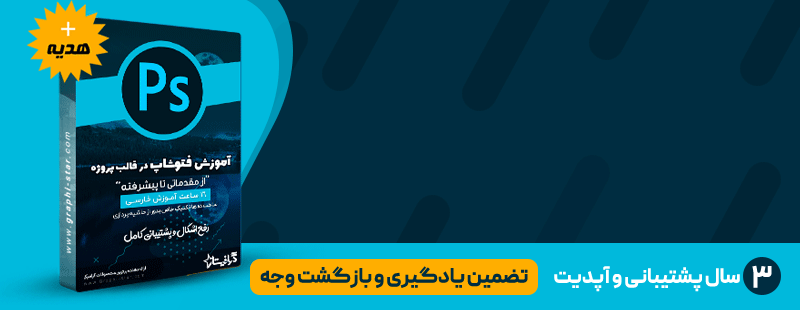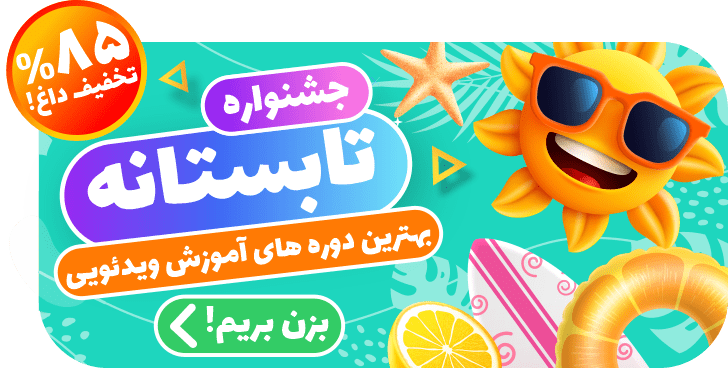همانگونه که اطلاع دارید برنامه فتوشاپ برای طرح های گرافیکی پیکسلی مناسب است و گرفیک های برداری با فرمت EPS شناخته می شوند. ولی در برخی از شرایط کاری نیاز به باز کردن یک فایل EPS در فتوشاپ خواهیم داشت و با این سوال روبرو خواهیم بود که چگونه فایل EPS در فتوشاپ باز کنیم که پس از انجام تغییرات با کاهش کیفیت تصویر روبرو نشویم؟ بدین منظور در این مطلب از گرافیستار آموزش باز کردن فایل های EPS در فتوشاپ را بیان خواهیم کرد.
فرمت فایل EPS چیست؟
آنچه خواهید خواند:
فایل EPS یکی از فرمتهای پرکاربرد است که به دلیل قابلیت تغییر اندازه بدون کاهش کیفیت، مورد توجه و استفاده وسیعی قرار میگیرد. این فرمت به صورت گسترده در کمپینهای تبلیغاتی، تیمهای طراحی تیشرت، طراحان لوگو و جلد مجلات و بسیاری از کاربردهای دیگر مورد استفاده قرار میگیرد. در ادامه، ما قصد داریم به شما توضیح دهیم که فایل EPS چیست و چگونه میتوانید آن را باز و ویرایش کنید.
اگر از خودتان سوال بپرسید که معنای فرمت EPS چیست، باید بگویم که EPS در واقع مخفف Encapsulated PostScript است و یک فرمت فایل گرافیک برداری است که معمولاً در رسانههای چاپ و دیجیتال استفاده میشود. احتمالاً تا به حال در پروژههای خود از تصویر برداری استفاده کردهاید و با فرمت فایل EPS آشنا هستید.
مزایای استفاده از فرمت فایل EPS
- فرمت فایل EPS دارای مزایای زیادی است. این فرمت برای مقیاسبندی تصاویر بسیار مناسب است و با نگهداری دادههای تصویری، تضمین میکند که وضوح تصویر بالا حفظ میشود. حتی در صورت بزرگتر شدن یا کشیده شدن تصویر، کیفیت بالای آن حفظ میشود.
- استفاده از دادههای تصویری فشردهشده در فرمت EPS، منجر به حفظ کیفیت تصویر با کاهش حجم فایل میشود. این ویژگی باعث میشود که حتی در صورت کوچک شدن فایل، کیفیت تصویر بالا باقی بماند.
- بیشتر چاپگرهای حرفهای مدرن قادرند به طور آسان فایلهای EPS را پردازش کنند و این فرمت را برای چاپ کارهای بزرگتر به عنوان انتخابی عالی در نظر بگیرند.
معایب استفاده از فرمت فایل EPS
- استفاده از فرمت فایل EPS دارای برخی معایب است. فایلهای EPS از دادههای ریاضی تشکیل شدهاند که تصویر را در یک پیشنمایش کوچک نمایش میدهند. تنظیمات تصویر قبل از ایجاد فایل EPS ممکن است زمانبر باشد و برای محیطهای کاری سریع مناسب نباشد.
- بعد از ذخیره کردن فایل به عنوان EPS، امکان ویرایش آن وجود ندارد. اگر خطایی رخ داد و نیاز به ویرایش دارید، باید به فایل طراحی اصلی بازگردید و تغییرات خود را در آن اعمال کنید.
- برای باز کردن و ویرایش تصاویر EPS، نیاز به استفاده از نرمافزارهای تخصصی مانند ایلوستریتور دارید.
آموزش باز کردن فایل EPS در فتوشاپ
لازم به ذکر است که این روش در سیستم عامل ویندوز و مک قابل انجام است. با این تفاوت که در سیستم عامل مک کلید Cmd بجای کلید CTRL انتخاب میشود. برای باز کردن فایل EPS در فتوشاپ طبق مراحل زیر عمل میکنیم:
- مرحلۀ ۱: باز کردن فایل در فتوشاپ
پس از باز کردن برنامه فتوشاپ از طریق مسیر File > Open فایل وکتوری که با فرمت EPS قابل رویت است را انتخاب نمایید.
بر خلاف فایل های رستر یا پیکسلی برای فایل های وکتور با فرمت .AI یا EPS باید اندازه فایل را قبل از باز کردن فایل انتخاب نمایید. اگر این مرحله را انجام ندهید فتوشاپ فایل برداری یا Smart Object شما را به صورت یک فایل رستر باز میکند. در ادامه در مورد این فایل ها توضیحات بیشتری ارائه خواهیم داد.
اندازه فایل را یک اندازه نسبتا بزرگ انتخاب نمایید تا بتوانید بعدا بدون کاهش کیفیت آن را کوچکتر کنید.
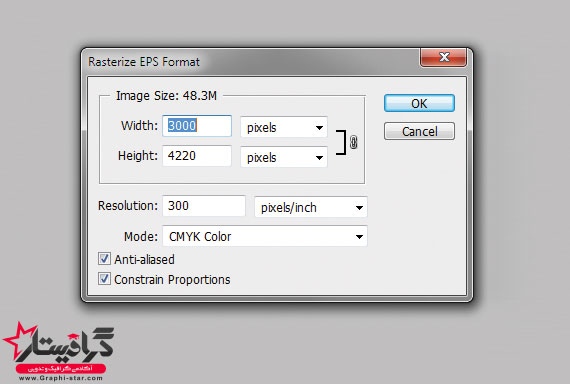
اکنون فایل شما در فتوشاپ باز شده ولی فایل برداری به فایل پیکسلی تبدیل شده است و تمامی قابلیت هایی که روی فایل پیکسلی اجرا میشود بر روی این نوع فایل هم قابل اجرا میباشد. (جای نگرانی نیست، فایل برداری شما در نهایت به شکل اولیه خود باقی میماند). فایل ما در این مثال چند شکل را دارد که یکی از آنها برای نمونه انتخاب میشود تا روی آن کار شود.
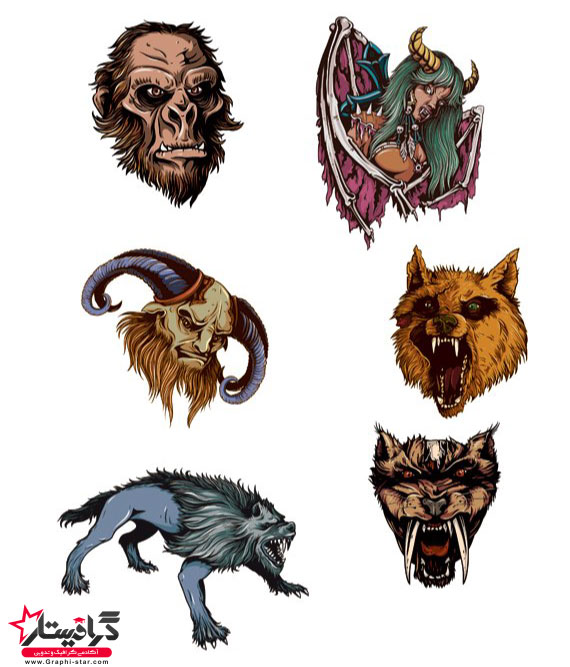
تصویر برداری وارد شده در فتوشاپ با بکگراند وارد شده است و برای اینکه بتوانید یکی از شکل ها را جداسازی کنید باید ابتدا به حذف بکگراند بپردازید. بدین منظور باید با میانبر W به انتخاب ابزار Magic Wand بپردازید و با کلیک بر روی بکگراند کلید Delete را بر روی کیبرد بفشارید تا بکگراند حذف شود. پس از این مرحله باید کلیدهای CTRL+ D را انتخاب کنید تا از حالت بکگراند خارج شوید.
نکته: استفاده از ابزار Magic Wand زمانی کاربرد دارد که تصویر شما یک بکگراند یکدست و تکرنگ داشته باشد. در غیر اینصورت بهتر است که ابزارهای دیگری را برای حذف بکگراند انتخاب نمایید.
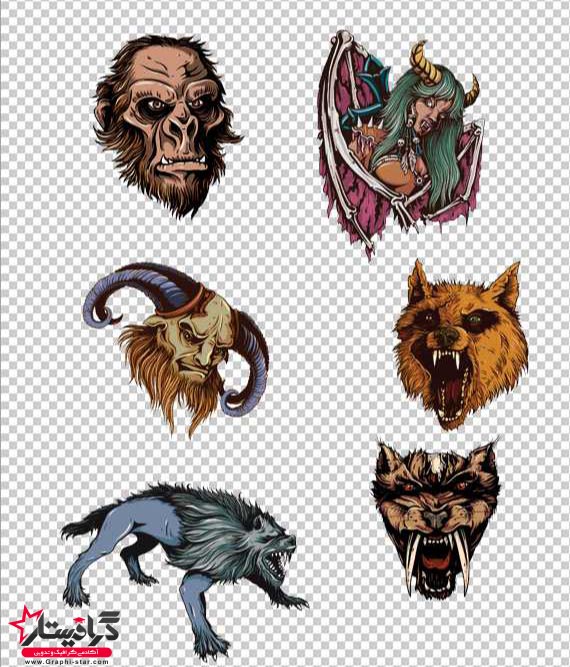
اکنون یک فایل بدون بکگراند دارید که با ابزار Rectangular Marquee در میانبر M میتوانید شکل مورد نظر خود را انتخاب نمایید و با کلیدهای CTRL+C آن را کپی نمایید. پس از آن با ورود به سند مورد نظر و فشردن کلیدهای CTRL+V در آن سند شکل مورد نظر را در آن وارد کنید.
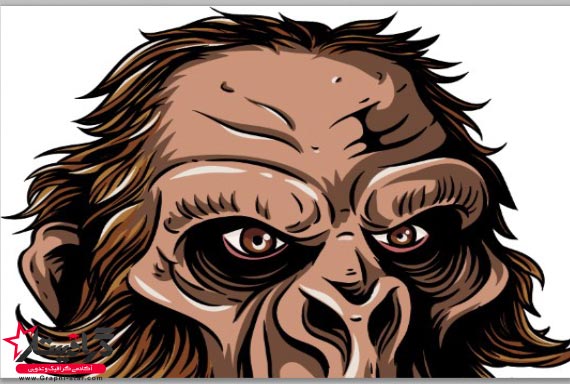
- مرحلۀ ۲: تغییر اندازۀ شکل
به منظور تغییر اندازه شکل پس از انتخاب لایه شکلتان کلیدهای CTRL+T را بفشارید و با نگه داشتن کلید Shift (تا نسبت اصلی شکل شما به هم نریزد) شکل خود را Drag کنید. اگر اندازه شکل مورد پسندتان بود با فشردن کلید Enter از این حالت خارج شوید.

- مرحلۀ ۳: مقیاسپذیر کردن فایل
مشکل ما در این مرحله پیکسلی شدن فرمت شکلمان و تغییر کیفیت با بزرگ کردن آن میباشد. ۲ راه حل برای این مرحله وجود دارد تا فایل را به حالت مقیاس پذیر تغییر دهید. اول اینکه میتوانید فایل را به Smart Object تبدیل کنید و دوم اینکه میتوانید شکل را به اشکال مرکب تبدیل نمایید.
- روش اول: تبدیل فایل به Smart Object
Smart Object نوعی فایل برداری است که مقیاس پذیر میباشد. برای اینکه یک شکل را بتوانید به Smart Object تبدیل کنید ابتدا بر روی لایه آن راست کلیک کنید و Convert to smart object را انتخاب نمایید. در صورتیکه بر روی فایل Smart Object دوبار کلیک کنید آن فایل در ایلوستریتور باز میشود.
در شکل سمت راست یک تصویر پیکسلی معمولی را مشاهده میکنید که از حد معمول بزرگتر شده است و در شکل سمت چپ، تصویر به Smart Objrct تبدیل شده است که بزرگتر از حد معمول شده است. همان گونه که مشخص است شکل تبدیل شده به Smart Objrct پس از اینکه بزرگ شده است با افت کیفیت مواجه نشده است. برخلاف آنچه که در شکل سمت راست مشاهده میشود.

- روش دوم: ساخت اشکال مرکب
اشکالی را که با Path کشیده میشود را اشکال مرکب میگویند. ابتدا در ایلوستریتور فایل وکتور را از مسیر File> Open باز کنید و بعد از آن شکل مورد نظر خود را انتخاب نمایید و کپی کنید. سپس از مسیر File> New سند جدیدی ایجاد کنید و شکلی را که کپی کرده بودید را در آن وارد کنید.
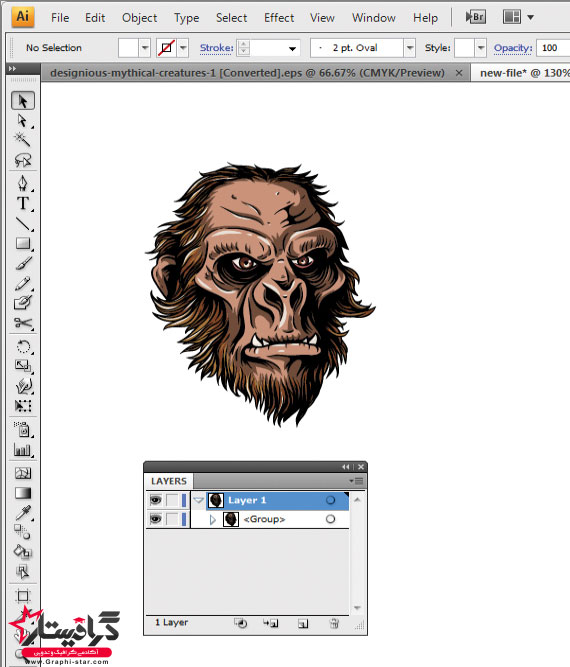
از طریق میانبر Y ابزار Magic Wand را بردارید و سپس Enter بزنید، سپس Tolerance را بر روی مقدار قرار دهید.
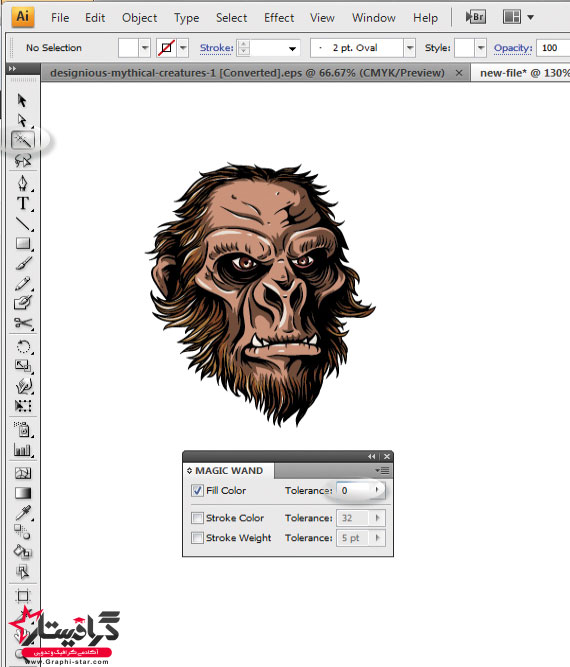
اکنون یکی از رنگ های درون شکل خود را انتخاب کرده تا به دنبال آن همه بخش های هم رنگ آن هم انتخاب شود. سپس پنجره PathFinder را از مسیر Window> Pathfinder باز کنید. سپس با کلیک بر روی آیکون بالا سمت راست، Make Compound Shape را انتخاب نمایید.
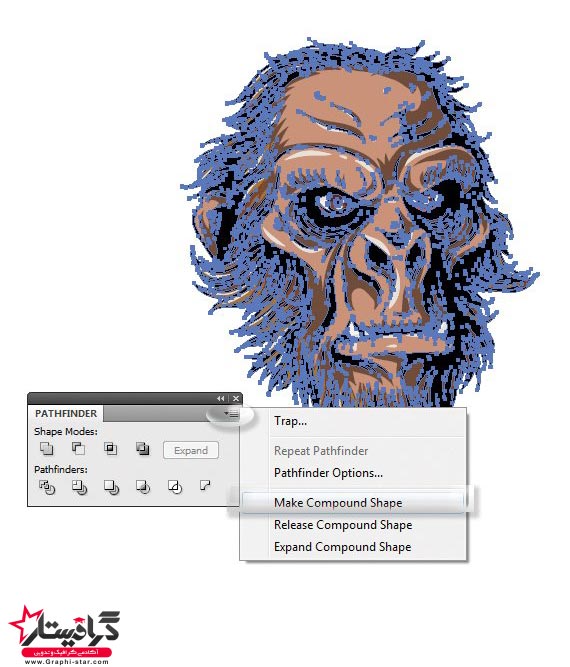
تصویر در حال حاضر از از رنگ Path ساخته شده است، این کار برای دیگر رنگ های شکل هم تکرار میگردد. برای اینکه ببینید این مسیر بر روی همه قسمت ها صورت گرفته است باید در Layers فلش سمت چپ لایه را بزنید و زیرگروه های آن مسیر را باز نمایید. پس از آن لایه ای به نام Path را پیدا کنید. سپس بر روی دایره سمت راست لایه کلیک کرده و آن را انتخاب نمایید. بعد از آن مشابه مراحل بالا را تکرار کنید تا آن را به لایه مرکب تبدیل نمایید. در نهایت تمامی لایه ها باید Compound Shape بشوند.
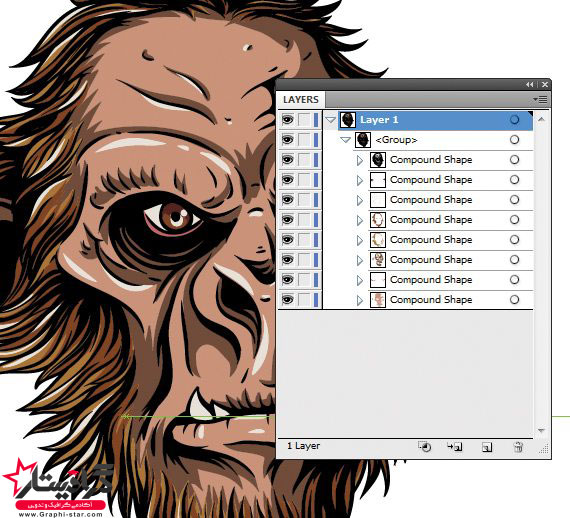
اکنون برای اینکه خروجی بگیرید به مسیر File> Export بروید، سپس فرمت PSD را انتخاب کنید و بعد از آن فایل مورد نظر را ذخیره نمایید.
اکنون فایلی که ذخیره کردهاید را در فتوشاپ باز کنید. مشاهده میکنید که فایل شما لایه های بیشتری دارد و یک فایل با لایه برداری نیست. قسمت های هم رنگ درون یک لایه قرار گرفته اند که میتوان آنها را به راحتی ویرایش نمود. به منظور تغییر دادن رنگ این قسمت ها میتوانید روی مربعی که کنار لایه ها قرار دارد کلیک کنید و به رنگ دلخواه خود تغییر دهید. علاوه بر آن شکل شما قابلیت مقیاس پذیری داشته و اگر تصویر را بزرگ کنید کیفیت آن کاهش نخواهد یافت.
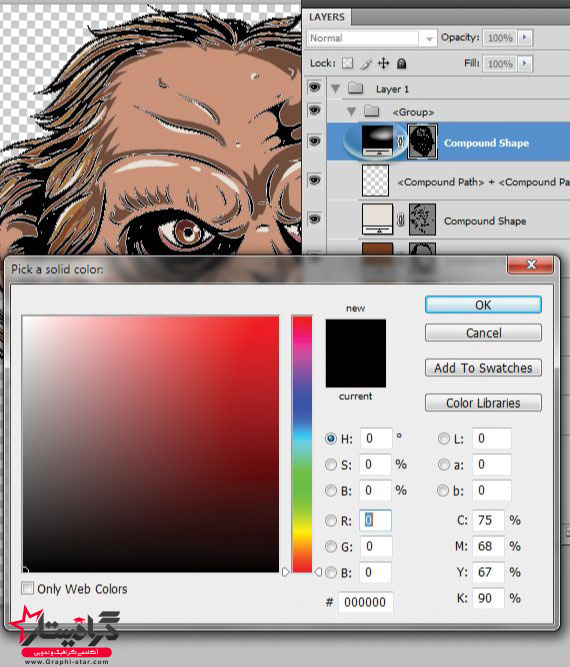
و این هم نتیجه کار که توانستیم خیلی راحت و سریع باز کردن فایل EPS در فتوشاپ را انجام بدیم.
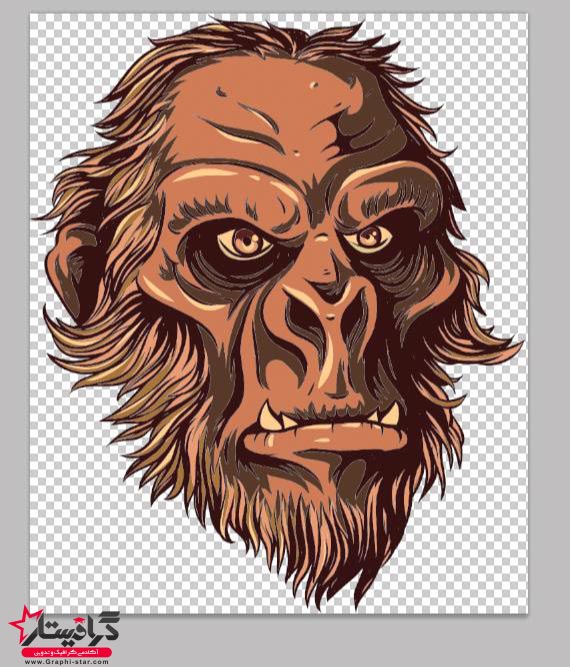
اگر شما نیز به یادگیری و آموزش فتوشاپ علاقهمند هستید، پیشنهاد دارم سری به پکیج آموزش فتوشاپ ما را ببینید. همچنین اگر شما نیز با ترفندها یا ابزار دیگر افزایش سرعت کار با فتوشاپ آشنا هستید، خوشحال میشویم که آنها را در قسمت نظرات با ما به اشتراک بگذارید.
 گرافیستار | ارائه دهنده ی جدیدترین و برترین آموزش ها و محصولات گرافیکی
گرافیستار | ارائه دهنده ی جدیدترین و برترین آموزش ها و محصولات گرافیکی