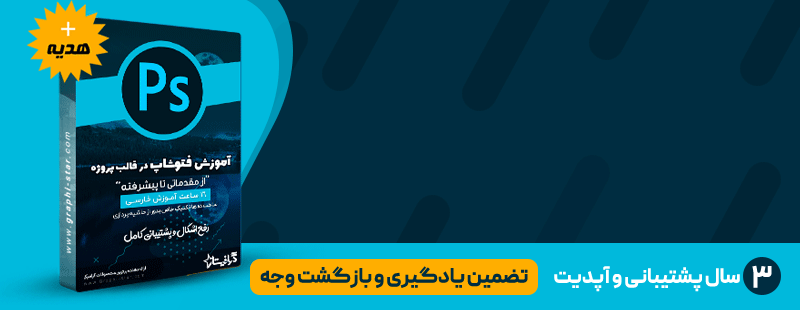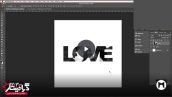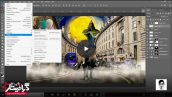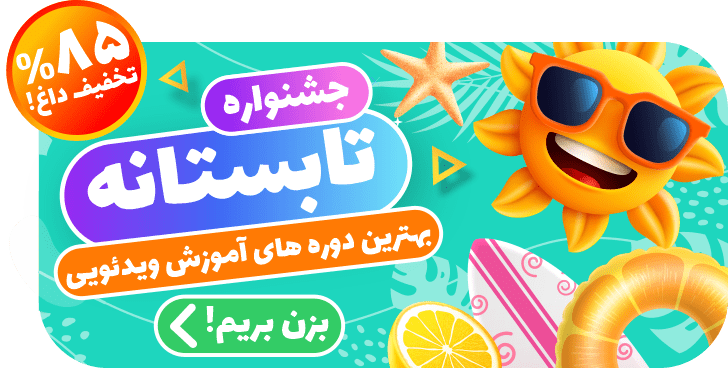آموزش جداسازی عکس از پس زمینه در فتوشاپ
آنچه خواهید خواند:
آموزش فتوشاپ رایگان تکنیک های مختلف زیادی را برای حذف پس زمینه از یک تصویر ارائه می دهد. برای پس زمینه های ساده، استفاده از ابزار استاندارد Magic Wand جهت انتخاب و حذف پس زمینه مناسب هست. برای زمینه های پیچیده تر، ممکن است از ابزار Background Eraser استفاده کنید. این ابزار نمونه رنگ را در مرکز برس و سپس پیکسل هایی با رنگ مشابه را که انتخاب می کنید حذف می کند. در این آموزش فتوشاپ به یادگیری جداسازی سوژه از پس زمینه از عکس می پردازیم.
در زیر، یک روش ساده برای جداسازی عکس از پس زمینه در فتوشاپ توضیح داده شده است:
- مرحله ۱: باز کردن تصویر و ایجاد لایه جدید ابتدا تصویری که میخواهید عنصر اصلی را از پس زمینه جدا کنید، را در فتوشاپ باز کنید. سپس یک لایه جدید ایجاد کنید. برای ایجاد لایه جدید، از منوی بالا (Layer) و گزینه New Layer استفاده کنید.
- مرحله ۲: استفاده از ابزار Lasso ابزار Lasso را انتخاب کنید. با استفاده از این ابزار، میتوانید یک حاشیه دقیق دور عنصر اصلی را انتخاب کنید. با دقت، عنصر اصلی را در لایه جدید انتخاب کنید. اگر شکل عنصر اصلی پیچیده است، میتوانید از ابزارهای دیگری مانند Magnetic Lasso یا Pen Tool نیز استفاده کنید.
- مرحله ۳: ایجاد ماسک لایه (Layer Mask) بعد از انتخاب عنصر اصلی، در پنجره لایهها، گزینه Add Layer Mask را انتخاب کنید. با ایجاد لایه ماسک، عنصر انتخاب شده از پس زمینه جدا میشود و تنها عنصر اصلی باقی میماند.
- مرحله ۴: تنظیمات و تمیزکاری ماسک لایه با استفاده از ابزارهای مختلف فتوشاپ، میتوانید تمیزکاری روی ماسک لایه انجام دهید. با استفاده از ابزار Brush، میتوانید بخشهایی از ماسک را که به طور ناخواسته از عنصر اصلی جدا نشدهاند، پاک کنید. همچنین، میتوانید از ابزارهای انتخاب دقیقتری مانند Refine Edge یا Select and Mask استفاده کنید تا جزئیات دقیقتری را در ماسک لایه تنظیم کنید.
- مرحله ۵: اضافه کردن پس زمینه جدید بعد از جداسازی عنصر اصلی، میتوانید یک پس زمینه جدید به عنصر اضافه کنید. میتوانید از یک تصویر دیگر، یک رنگ ساده یا یک الگو برای پس زمینه استفاده کنید. برای افزودن پس زمینه جدید، یک لایه جدید ایجاد کنید و پس از لایه عنصر اصلی قرار دهید.
- مرحله ۶: تنظیمات نهایی و ذخیره تصویر در نهایت، پس از اضافه کردن پس زمینه جدید و تمیزکاری نهایی، میتوانید تنظیمات نهایی را بر روی تصویر اعمال کنید. تنظیم کنتراست، روشنایی، رنگها و سایر پارامترها را بررسی کنید و با رضایت، تصویر را ذخیره کنید.
با استفاده از این روش، میتوانید عنصر اصلی را از پس زمینه جدا کنید و آن را در تصاویر دیگر استفاده کنید. در طول این فرایند، به تجربه و دقت بیشتر نیاز دارید تا نتیجه بهتری بدست آورید.
دوره پیشنهادی: پکیج آموزش فتوشاپ از مقدماتی تا پیشرفته
 گرافیستار | ارائه دهنده ی جدیدترین و برترین آموزش ها و محصولات گرافیکی
گرافیستار | ارائه دهنده ی جدیدترین و برترین آموزش ها و محصولات گرافیکی