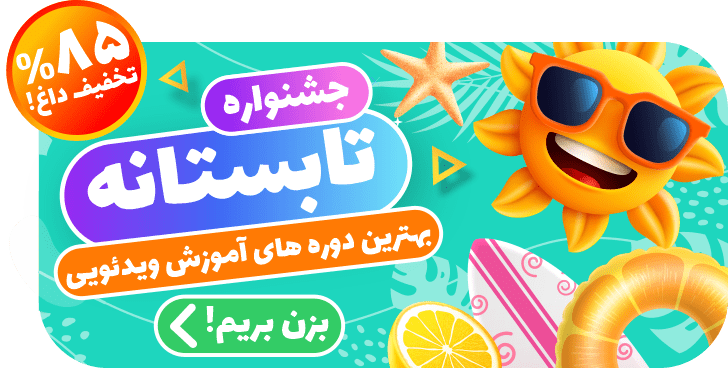آموزش حذف لکه و جوش از صورت در فتوشاپ
آنچه خواهید خواند:
هدف ما در این آموزش فتوشاپ، کمک به شما برای روتوش عکس های مورد علاقه خود است. گاهی اوقات، لکه ها و جوش ها میتوانند زیبایی عکس را کاهش دهند و باعث شوند که احساس کنیم باید عکس خاطره انگیز خود را پنهان کنیم. در اینجا، ما پنج روش برای حذف و از بین بردن جوش ها در فتوشاپ را به شما آموزش میدهیم. این روشها به شما امکان میدهند تا عکس های خود را بهبود دهید و بدون نگرانی، آنها را با دیگران به اشتراک بگذارید یا چاپ کنید. برای حذف لکهها و جوشها از صورت در فتوشاپ، میتوانید از تکنیکها و ابزارهای مختلفی استفاده کنید.
در زیر تعدادی اصول و نکات برای حذف لکهها و جوشها در فتوشاپ را بررسی خواهیم کرد:
- استفاده از ابزار Spot Healing Brush:
- ابزار Spot Healing Brush یکی از ابزارهای مناسب برای حذف لکهها و جوشهاست. با استفاده از این ابزار، میتوانید با یک کلیک سریع روی لکه یا جوش، آن را حذف کنید.
- قبل از استفاده از Spot Healing Brush، حجم برنامه را متناسب با اندازه لکه یا جوشی که میخواهید حذف کنید، تنظیم کنید.
- با استفاده از ابزار Spot Healing Brush، بر روی لکه یا جوش کلیک کنید و فتوشاپ به طور خودکار آن را حذف خواهد کرد.
- استفاده از ابزار Healing Brush:
- ابزار Healing Brush یکی دیگر از ابزارهای مناسب برای حذف لکهها و جوشهاست. با استفاده از این ابزار، میتوانید بخشی از پوست صورت را به صورت مشابه با پوست سالم اطرافش ترمیم کنید.
- قبل از استفاده از Healing Brush، نمونهبرداری (Sampling) را تنظیم کنید. با استفاده از Alt (بر روی ویندوز) یا Option (بر روی مک)، نقطهای را انتخاب کنید که میخواهید به عنوان نمونه برای ترمیم استفاده شود.
- با استفاده از ابزار Healing Brush، روی لکه یا جوش کلیک کنید و فتوشاپ با استفاده از نمونهبرداری انجام شده، آن را ترمیم خواهد کرد.
- استفاده از ابزار Clone Stamp:
- ابزار Clone Stamp نیز برای حذف لکهها و جوشها میتواند مفید باشد. با استفاده از این ابزار، میتوانید بخشی از پوست سالم را به عنوان الگو برداری کنید و بر روی لکه یا جوش اعمال کنید.
- با استفاده از Alt (بر روی ویندوز) یا Option (بر روی مک)، نقطهای را انتخاب کنید که میخواهید به عنوان الگو برای جایگزینی استفاده شود.
- با استفاده از ابزار Clone Stamp، روی لکه یا جوش کلیک کنید و فتوشاپ با استفاده از الگوی انتخاب شده، آن را جایگزین خواهد کرد.
- استفاده از ابزار Content-Aware Fill:
- ابزار Content-Aware Fill یکی از ابزارهای قدرتمند برای حذف لکهها و جوشهاست. با استفاده از این ابزار، میتوانید فضای خالی ایجاد شده پس از حذف لکه را با پوست سالم ترمیم کنید.
- با استفاده از ابزار انتخاب (Selection Tool)، لکه یا جوش را انتخاب کنید.
- از منوی بالا، انتخاب Edit و سپس Content-Aware Fill را انتخاب کنید.
- در پنجره Content-Aware Fill، تنظیمات را به دقت بررسی کنید و گزینه OK را برای ترمیم فضای خالی انتخاب کنید.
- تلفیق تکنیکها و لایهها:
- برای حذف لکهها و جوشها پیچیده، میتوانید تلفیق تکنیکها را استفاده کنید و از لایههای ترمیمشده استفاده کنید.
- با استفاده از ابزارهای Spot Healing Brush، Healing Brush و Clone Stamp لکهها و جوشها را حذف کنید.
- هر بار که از یک ابزار استفاده میکنید، یک لایه جدید بسازید و تغییرات را روی آن اعمال کنید تا اصل عکس حفظ شود.
همچنین، توجه بهموارد زیر نیز در حذف لکهها و جوشها مفید است:
- کار با کوچکنمایی: برای دقت بیشتر در حذف لکهها و جوشها، میتوانید از ابزار Zoom در فتوشاپ استفاده کنید تا تصویر را بزرگتر نمایید و به جزئیات کوچکتر دسترسی داشته باشید.
- نگهداری جزئیات: در حذف لکهها و جوشها، تلاش کنید تا جزئیات طبیعی صورت را حفظ کنید و تغییرات را به طور ظاهری قابل تشخیص کمتری اعمال کنید.
- لایهبندی و ماسکگذاری: برای اعمال دقیقتر تغییرات، میتوانید از لایهها و ماسکها استفاده کنید. با ساخت لایه جدید و اعمال تغییرات روی آن، میتوانید اصل تصویر را حفظ کنید و در صورت نیاز به تغییر، به لایه اصلی بازگردید.
- تنظیمات نرمی: در برخی موارد، میتوانید با تنظیم تندی و نرمی ابزارها، تغییرات را به طور دقیقتر اعمال کنید. با تجربه و تمرین، میتوانید به تنظیمات مناسب برای حذف لکهها و جوشها در فتوشاپ برسید.
با رعایت این اصول و نکات و تمرین مستمر، میتوانید لکهها و جوشهای موجود در صورت را در فتوشاپ به خوبی حذف کرده و پوست صورت را صافتر و بهتر نمایید.
دوره پیشنهادی: پکیج آموزش روتوش عکس از مقدماتی تا پیشرفته
 گرافیستار | ارائه دهنده ی جدیدترین و برترین آموزش ها و محصولات گرافیکی
گرافیستار | ارائه دهنده ی جدیدترین و برترین آموزش ها و محصولات گرافیکی
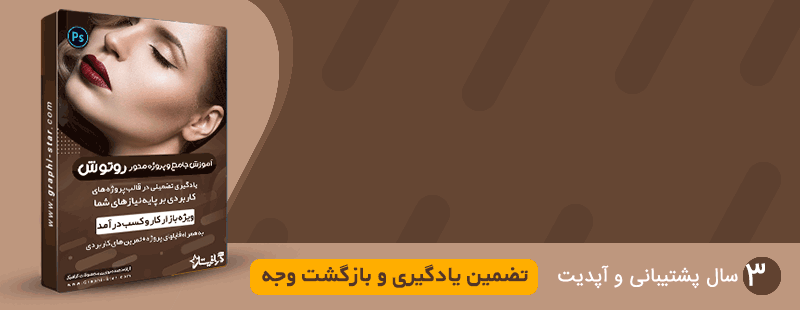

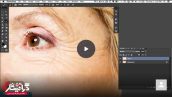

![آموزش ایجاد پس زمینه سفید تصویر در فتوشاپ ✔️[سریع] 4 آموزش ایجاد پس زمینه سفید تصویر در فتوشاپ](https://graphi-star.com/wp-content/uploads/2023/06/tutorial-photoshop-whiten-photo-background-172x97.jpg)