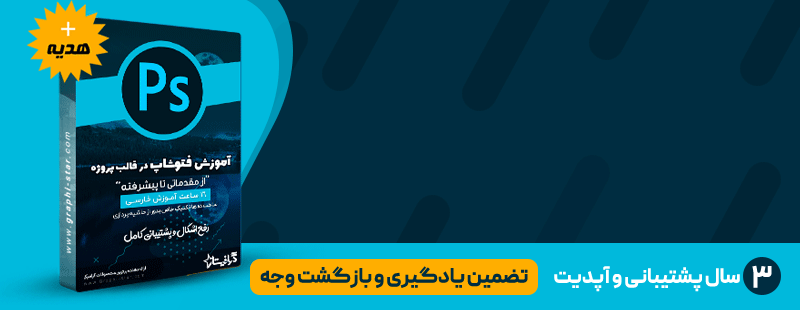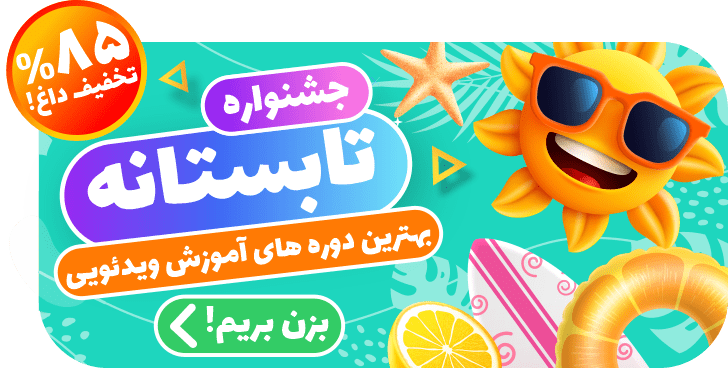آموزش قرار دادن دو عکس روی هم در فتوشاپ
آنچه خواهید خواند:
با این آموزش رایگان فتوشاپ، شما به راحتی میتوانید دو عکس را به هم چسبانده و تصاویری ترکیبی بسازید که دارای موضوع مشترکی هستند. این روش ساده و سریع، به شما این امکان را میدهد که تصاویر را بهبود بخشید و نتیجهای جذاب و حرفهای را به دست آورید. برای دستیابی به بهترین نتیجه، توصیه میشود از تصاویری با جهت عمودی استفاده کنید. به این ترتیب، تصویر ترکیبی شما بسیار گسترده نخواهد بود. همچنین، مطمئن شوید که هر دو تصویر دارای ابعاد یکسان (عرض و ارتفاع) باشند. برای قرار دادن دو عکس روی هم در فتوشاپ، میتوانید از تکنیکهای مختلفی استفاده کنید.
در زیر، اصول اصلی قرار دادن دو عکس روی هم را توضیح میدهم:
- ابتدا فتوشاپ را باز کنید و دو عکسی که میخواهید روی هم قرار دهید را در آن باز کنید.
- برای هر عکس، یک لایه جداگانه ایجاد کنید. این کار را میتوانید با کلیک دوباره روی لایه پسزمینه (Background Layer) و یا با استفاده از منوی “لایه” و “لایه جدید” انجام دهید.
- از ابزار جابجاکننده (Move Tool) در پنل ابزار (Tool Panel) استفاده کنید تا هر عکس را به جایی که میخواهید بکشید. میتوانید لایهها را در پنل لایهها (Layers Panel) جابجا کنید تا ترتیب دلخواه را برقرار کنید.
- برای تنظیم موقعیت و اندازه عکسها، از منوی “ویرایش” و “تبدیل” (Edit > Transform) استفاده کنید. با استفاده از این منو، میتوانید لایهها را تغییر اندازه دهید، به زاویه دلخواهی چرخانید و یا موقعیت آنها را تنظیم کنید.
- در صورت نیاز، میتوانید از ابزارهای اضافی مانند براش (Brush)، نور (Lighting Effects) و یا تغییر جلوه (Layer Style) استفاده کنید تا جلوههای مختلفی روی عکسها اعمال کنید.
- هنگامی که راضی بودید، فایل را ذخیره کنید و تصویر حاصل را آماده استفاده کنید.
با این اصول اصلی، شما میتوانید دو عکس را به دلخواه خود روی هم قرار دهید و نتیجه را در یک تصویر نهایی مشاهده کنید. میتوانید با استفاده از ابزارها و تکنیکهای پیشرفتهتر نیز به نتایج پیچیدهتری دست یابید.
دوره پیشنهادی: پکیج آموزش فتوشاپ از مقدماتی تا پیشرفته
 گرافیستار | ارائه دهنده ی جدیدترین و برترین آموزش ها و محصولات گرافیکی
گرافیستار | ارائه دهنده ی جدیدترین و برترین آموزش ها و محصولات گرافیکی