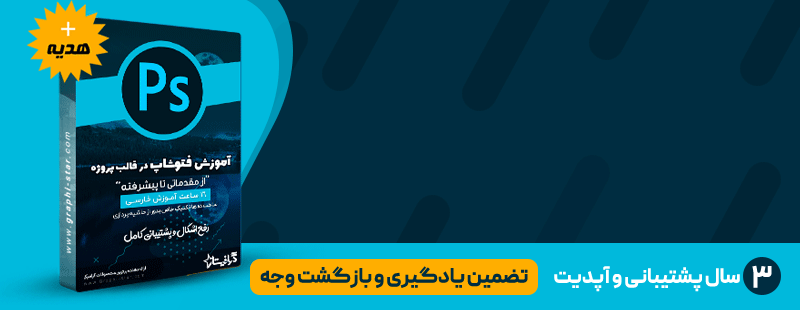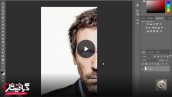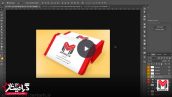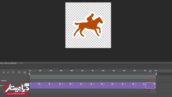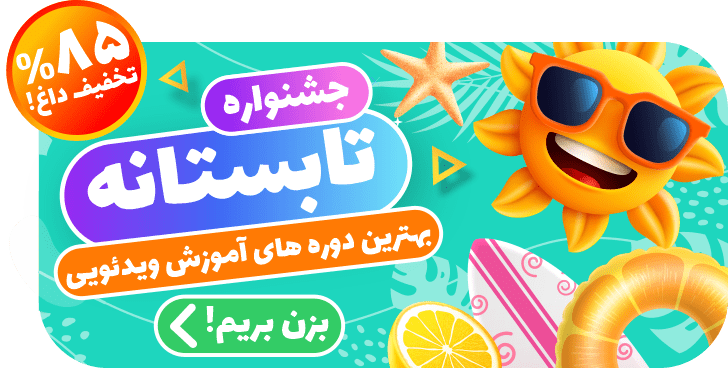آموزش از بین بردن تاری عکس در فتوشاپ
آنچه خواهید خواند:
مشکل تار شدن عناصر موجود در تصاویر، یکی از معضلات رایج در عکاسی است. این موضوع عمدتاً در اوقاتی رخ میدهد که سوژه عکاسی در زمان نامناسبی تکان میخورد یا فوکوس دوربین به درستی تنظیم نشده است. با این حال، نیازی به نگرانی نیست؛ زیرا همواره میتوان با استفاده از نرمافزار فتوشاپ، تصویر را واضحتر کرد. برای از بین بردن تاری عکس در فتوشاپ، میتوانید از ابزارها و فیلترهای مختلفی استفاده کنید. در این آموزش فتوشاپ ۲۰۲۳، قصد داریم به شما یاد بدهیم چگونه با استفاده از فتوشاپ، تصاویر را واضحتر کنید.
در زیر اصول و نکات مهم در رابطه با از بین بردن تاری عکس در فتوشاپ آمده است:
- استفاده از فیلتر “Smart Sharpen”:
- برای استفاده از این فیلتر، از منوی “Filter” در فتوشاپ، بخش “Sharpen” و سپس “Smart Sharpen” را انتخاب کنید.
- در پنجره “Smart Sharpen”، تنظیماتی مانند “Amount” (مقدار تیز کردن) و “Radius” (شعاع تیز کردن) وجود دارد. میتوانید این تنظیمات را به تناسب تاری عکس خود تغییر دهید.
- پیش از اعمال تغییرات، میتوانید از گزینه “Preview” استفاده کنید تا تغییرات را در عکس مشاهده کنید. سپس “OK” را برای اعمال تغییرات کلیک کنید.
- استفاده از ابزار “Sharpen”:
- ابزار “Sharpen” در نوار ابزار فتوشاپ قرار دارد. با فشردن و نگهداشتن دکمه ابزار “Blur”، میتوانید به ابزار “Sharpen” دسترسی پیدا کنید.
- با استفاده از ابزار “Sharpen”، میتوانید روی مناطقی از عکس که تار است، کلیک کنید تا تیز شوند.
- استفاده از فیلتر “Unsharp Mask”:
- برای استفاده از این فیلتر، از منوی “Filter” در فتوشاپ، بخش “Sharpen” و سپس “Unsharp Mask” را انتخاب کنید.
- در پنجره “Unsharp Mask”، میتوانید تنظیماتی مانند “Amount” (میزان تیزی)، “Radius” (شعاع تیز کردن) و “Threshold” (آستانه) را تغییر دهید.
- با تنظیم این پارامترها به درستی، میتوانید تاری عکس را کاهش دهید.
- استفاده از ابزار “Camera Shake Reduction”:
- این ابزار در نسخههای جدیدتر فتوشاپ وجود دارد و به شما کمک میکند تاری و لرزش دوربین را بهبود بخشید.
- برای استفاده از این ابزار، باید از منوی “Filter” در فتوشاپ، بخش “Sharpen” و سپس “Shake Reduction” را انتخاب کنید.
- پس از باز شدن پنجره “Shake Reduction”، با استفاده از ابزارهای موجود، میتوانید تاری و لرزش دوربین را بهبود بخشید.
- استفاده از ابزار “High Pass”:
- با استفاده از این ابزار، میتوانید تیزی عکس را افزایش دهید و تاری را کاهش دهید.
- برای استفاده از این ابزار، باید از منوی “Filter” در فتوشاپ، بخش “Other” و سپس “High Pass” را انتخاب کنید.
- در پنجره “High Pass”, میتوانید شعاع تیز کردن را تنظیم کنید تا تیزی عکس برجسته شود.
- ترکیب روشها:
- برای بهترین نتیجه، میتوانید از ترکیب مختلف روشها استفاده کنید. به عنوان مثال، میتوانید ابتدا از فیلتر “Smart Sharpen” استفاده کنید و سپس با استفاده از ابزار “Sharpen” جزئیات بیشتری را تیز کنید.
- همچنین، میتوانید از لایههای ماسک (Mask) استفاده کنید تا تنها بخشهایی از عکس را که نیاز به تیز کردن دارند، تحت تأثیر قرار دهید و بقیه بخشها را تغییر ندهید.
همچنین، همواره مهم است که در کار با فتوشاپ، بازنگری مکرر از نتایج و تنظیمات مورد استفاده خود داشته باشید تا به نتایج بهتری برسید. همچنین، میتوانید از لایههای پشت سر هم (Stacking Layers) استفاده کنید تا تغییرات را در لایههای جداگانه اعمال کنید و در صورت نیاز به تغییرات قبلی بازگردید.
دوره پیشنهادی: پکیج آموزش فتوشاپ از مقدماتی تا پیشرفته
 گرافیستار | ارائه دهنده ی جدیدترین و برترین آموزش ها و محصولات گرافیکی
گرافیستار | ارائه دهنده ی جدیدترین و برترین آموزش ها و محصولات گرافیکی